通常、パソコンはハードディスクからデータを読み込んで起動していくので、
CDから起動する方法を知らない人も少なくありません。
別に、それでも普段パソコンを使う分には何も問題なかったりします。
でも、パソコンをCDから起動する必要に迫られる場合があります。
それは、パソコンをハードディスクから正常起動できなくなった時です。
ハードディスクから起動できないので、他のデバイスから起動して対処する必要があります。
そこで、古くからあるリムーバブルメディアとして、CDがよく使われます。
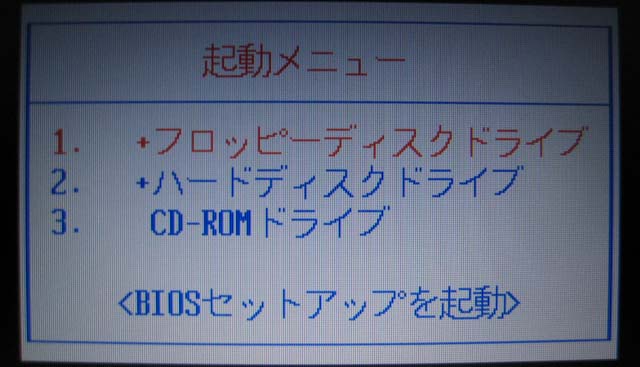
問題なくパソコンを使えていれば、パソコンをCDから起動する必要がないため、
自分のパソコンであっても、CDから起動する方法を知らない人は意外に多いです。
2000年代前半ぐらいまでは、初期設定ですでにCDドライブの起動が優先されており、
CDを入れただけでCDドライブから起動するパソコンが多くありました。
でも、最近は真っ先にハードディスクから起動するものが大半を占めてきたように思います。
ハードディスクの大容量化に伴い、リカバリ領域がハードディスクの中に収められるようになってきたから、
というのもあるかもしれません。
そこで、ハードディスクを優先起動してしまうパソコンでも、CDドライブから起動する方法をまとめてみます。
CDから起動する方法
CDを入れただけではCDドライブから起動しないパソコンで、CDドライブから起動します。
方法は大きく分けて2通り、
- [1] BIOS設定で、ドライブの起動順位を変える方法
- [2] 起動時に特定のキーを押すことで、一時的にCDから起動する方法
があります。
[1]は良し悪しで、CDから起動するためだけにBIOS設定を一部変更してしまうので、
前の起動順位に戻したい場合は、作業後にBIOSを再設定する必要があります。
でないと、CDが入っているだけで毎回キュインキュインいって立ち上がるので、面倒です。
常にCD起動優先で、慣れていれば問題ないんですが。
[2]は個人的におすすめの方法です。
[1]みたいにBIOS設定を変更する必要がないからです。
特に、セットメーカー製パソコンでは、
起動ドライブを一時的に変更するためのキーが割り当てられていることがあります。
| NEC | F12 |
|---|---|
| 富士通 | F12 |
| 東芝 | F2 |
このへんは固定っぽいので、覚えておいて損はないかもしれません。
上記キーを、起動直後メーカーロゴが表示されている間に、ポンポンポンと数回押すようにします。
1回だけだと、タイミングによっては入力を受け付けてもらえないことがありますので。
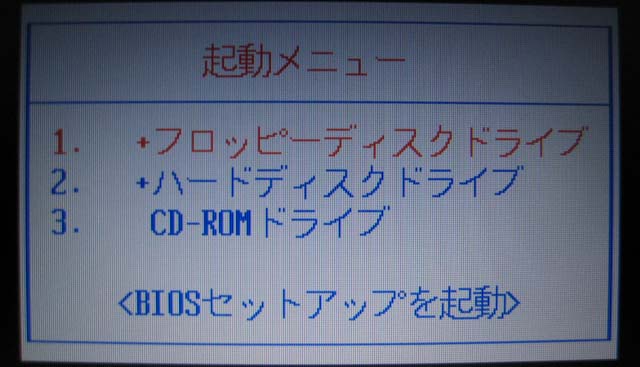
こんな感じの画面が出るので、
起動すべきCDドライブをカーソルキーで選択して、「Enter」キーを押します。
起動ドライブ選択キーの割り当てがないパソコンの場合
キーの割り当てがなく、上記方法がとれないパソコンもあります。
そんなときは、もちろん[1]の方法で変更します。
まず、BIOS設定画面を出してから、起動ドライブ選択画面を探します。
BIOS設定画面の出し方がわからない方は以下にて。
ここから先は、あくまでも一例です。
実際の画面は、そのパソコンのBIOSによって異なります。
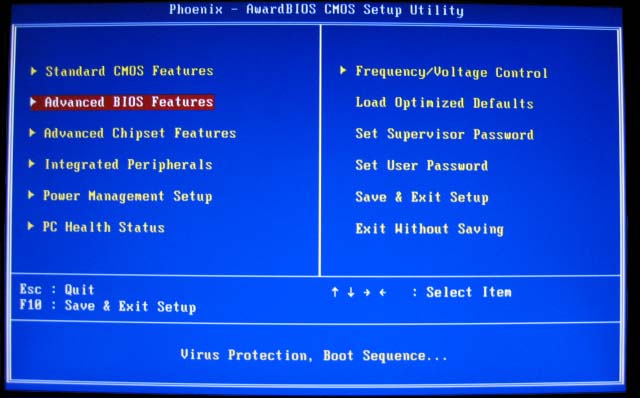
「Boot」とか「起動」という文字を探していけば、きっとそれらしいものが見つかります。
このBIOSでは、「Advanced BIOS Features」の中に設定項目がありました。
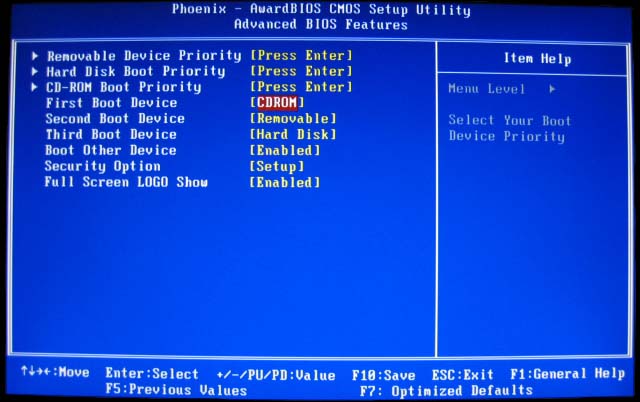
「Boot Device」の順番を確認し、
「+」「-」または「PageUp」「PageDown」キーで設定値を変更します。
もちろん、「First Boot Device」 → 「Second Boot Device」 → 「Third Boot Device」の順に、
パソコンは起動していくことになります。
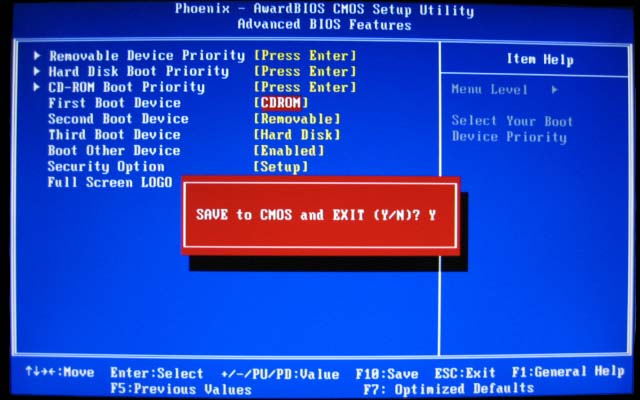
設定を反映させるには、保存して再起動する必要があります。
「F10」キー → 「Y」キー → 「Enter」キーで保存して、再起動、とこんな感じです。
くどいようですが、これはあくまでも「Phoenix - Award BIOS」の一例です。
あとはもう、CDドライブにディスクを入れた状態でパソコンを起動するだけです。