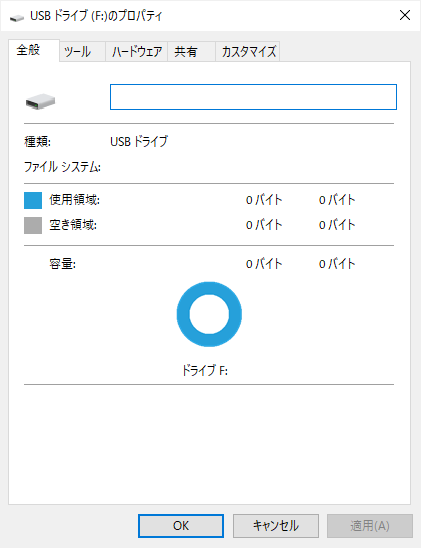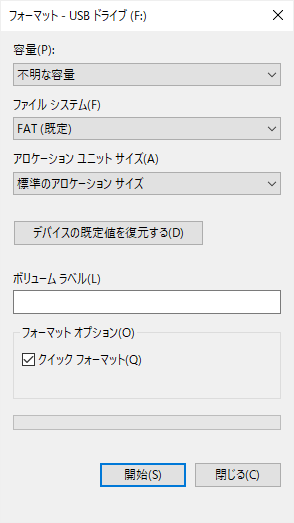※この記事は広告を含みます。
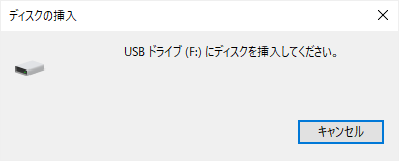
USBメモリがパソコンに挿入されているにもかかわらず、
アクセスしようとすると、「ディスクを挿入してください」と表示されてしまうことがあります。
表示内容は、Windowsのバージョンによって若干異なり、
「USBドライブにディスクを挿入してください」だったり、
「リムーバブルディスクにディスクを挿入してください」だったり、
「ドライブにディスクを挿入してください」だったりしますが、
状況はすべて同じです。
なお、ここではUSBメモリの場合を例に挙げていますが、
SDカードでも、同様の現象は起こります。
共通点は、リムーバブルディスクであること。
ドライブのプロパティを見ても、使用領域、空き領域、容量、すべて0バイトだったりします。
ボリュームラベルもなくなっています。
ファイルシステムを認識していないようなので、
データが不要であれば、フォーマットしてしまえばいいような気もします。
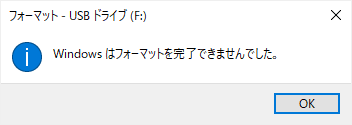
ところが、この状態ではフォーマットすらできないのです。
フォーマットを実行しても、失敗します。
リムーバブルディスクが壊れているために、このような表示になることもあります。
ただ、一部の論理障害でも、「ディスクを挿入してください」と表示されるので、
これらの表示内容だけで原因を特定することはできません。
「ディスクを挿入してください」と表示される原因
リムーバブルディスクで「ディスクを挿入してください」と表示されるのは、
リムーバブルディスクを正しく認識できなくなってしまったために起こる現象です。
物理障害、論理障害、どちらでも起こりえます。
「ドライブにディスクを挿入してください」と表示されるということは、
少なくともドライブレターは割り当てられています。
そして、ドライブレターが割り当てられているということは、
Windowsはデバイスを認識しています。
つまり、デバイスを認識していても、記憶領域を認識していない状態です。
より具体的には、記憶領域の容量を認識していません。
それは、先のフォーマットに失敗する過程でもわかります。
フォーマットのウィンドウで、容量が「不明な容量」になっています。
容量を取得できないので、フォーマットできないっぽいです。
「ディスクの管理」で確認する
記憶領域の確認をするには、「ディスクの管理」を使います。
「ディスクの管理」の表示内容を見れば、
Windowsが記憶領域をどのように認識しているのかがわかります。
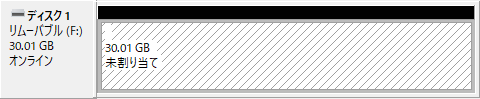
リムーバブルディスクに対して、ドライブレターが割り当てられているものの、
パーティションがありません。
あるのは、「未割り当て」の領域だけです。
ドライブレターは、基本的にパーティションに対して与えられます。
Windowsでは、パーティションが認識されると、
自動的にドライブレターが割り当てられ、マウントされるようになっています。
でも、常に接続されているわけではないリムーバブルディスクについては例外で、
ディスクそのものに対してドライブレターが割り当てられます。
メディアの挿入されていないカードリーダーが、いい例です。
※Windows上で「リムーバブルディスク」という表記ではありませんが、ディスクの入っていない光学ドライブも同じです。
ディスクが挿入されていないリムーバブルディスクのドライブレターにアクセスしても、
「ディスクを挿入してください」と表示されるだけです。
実体がないものにアクセスしているからです。
USBメモリやSDカードにアクセスしようとして、「ディスクを挿入してください」と表示されてしまうのも、
内部的には同じことで、
割り当てられたドライブレターに対応するパーティションの実体がないから、
アクセスできないのです。
先のディスクの管理の画像でも、リムーバブルディスクには有効なパーティションがありません。
すべて「未割り当て」です。
通常、「未割り当て」であれば、ドライブレターを割り当てることすらできませんが、
リムーバブルディスクに対してはドライブレターが自動的に割り当てられるため、
このようなややこしい状況が発生します。
早い話が、パーティションを認識できないリムーバブルディスクは、
「ディスクを挿入してください」という表示によって、ユーザーに伝えられることになります。
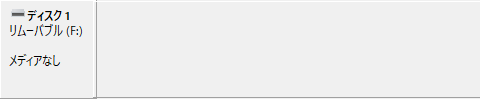
一方、「未割り当て」の領域すら表示されない場合は、
リムーバブルディスクの記憶領域を認識していません。
SDカードの場合は、カードリーダを換えて動作確認してみてください。
リムーバブルディスクとしては認識しているけど、記憶領域を認識していないということは、
コントローラは応答しているけど、記憶媒体と接続できていないということです。
コントローラ、記憶媒体、通信経路のいずれかに問題があると考えられます。
このような状態の記憶装置からデータを読み出すためには、
記憶装置を分解して、正常動作するよう部品を組み合わせる必要があります。
これには、それなりの環境と技術が必要なので、
「デジタルデータリカバリー」のようなデータ復旧業者に依頼したほうがいいと思います。
| データ復旧サービス | デジタルデータリカバリー |
|---|---|
| 当サイト取材記事 | データ復旧料金の相場があいまいな理由 |
「未割り当て」状態からの復旧
「未割り当て」になってしまったリムーバブルディスクの復旧を考える場合、
- リムーバブルディスクとして使えるようにしたい
- 中のデータを救出したい
という、2つの目的があると思います。
それぞれ、作業内容が異なります。
リムーバブルディスクとして使えるようにする
リムーバブルディスクを正常に使えるようにしたい場合は、
リムーバブルディスクにパーティションを設け、フォーマットすればいいです。
もちろん、中のデータもリセットされますが。
Windowsでこのような操作をするには、前述の「ディスクの管理」から行います。
ただし、パーティションの情報に問題があるディスクは、
「ディスクの管理」で操作できないことがあります。
本件もそれに該当します。
そんな時は、フォーマッタというフォーマット専用のツールを使ったほうがいいです。
というか、そうすべきです。
フォーマッタは、各外部記憶装置メーカーから提供されています。
なかでも、IOデータのフォーマッタは、
インストールの必要がないうえ、リムーバブルディスク用に特化しているため、
素晴らしく使いやすいです。
| ダウンロードページ | I-O DATA ハードディスクフォーマッタ |
|---|
今まで操作できなかったリムーバブルディスクも、
フォーマッタを使ってフォーマットすることで、使えるようになることがあります。
中のデータを維持したまま、リムーバブルディスクとして使えるようにする
理想的には、リムーバブルディスク内のデータを維持したまま、
パーティションの情報だけを元に戻したいものです。
このようなことができるソフトに、「TestDisk」があります。
詳細は下記ページ参照。
中のデータを救出する
リムーバブルディスクのデータの破損の程度がひどい場合は、
完全に元の状態に戻すことはできません。
残っているデータから、できる限りのファイルを復元することになります。
パーティションを認識していない領域からファイルを復元するには、専用のソフトが必要です。
たとえば、「ファイナルデータ」で可能ですが、有料のソフトです。
でも、ファイルの復元可能性を調べるだけであれば、無料体験版が使えます。
| ダウンロードページ | |
|---|---|
| 当サイト内解説 | 「ファイナルデータ」の使い方 |
ただし、本件ではパーティションに関する情報が失われているため、
一般的なファイルの復元方法とは手順が異なります。
具体的には、
- 「ファイルの復元」
- 「フォーマットをした場合」
- 物理ドライブを選択 ※ドライブレターが割り当てられておらず、製品型番等が表示されているもの。
とする必要があります。
注意点としては、「ドライブが正常に認識できない場合」ではなく、
「ファイルの復元」の「フォーマットをした場合」だということです。
ここでファイルを確認できれば、復元できる可能性があります。
逆に、この操作でもファイルが見つからなかった場合は、ファイルの復元さえままならないと判断できます。