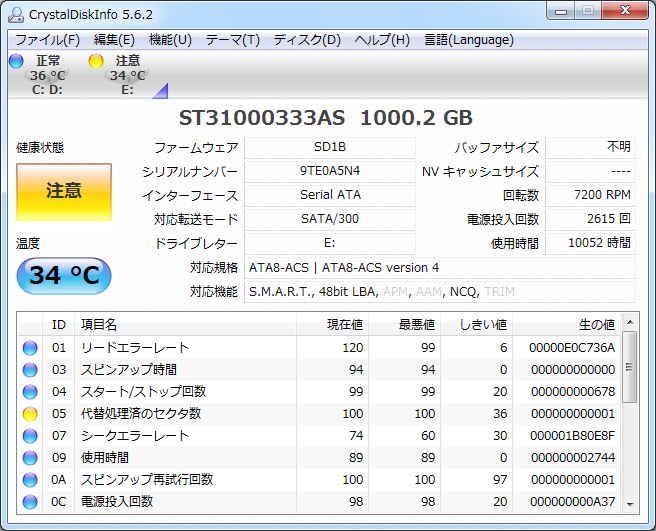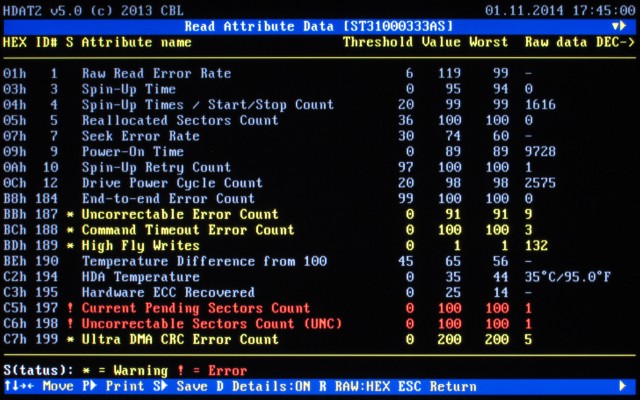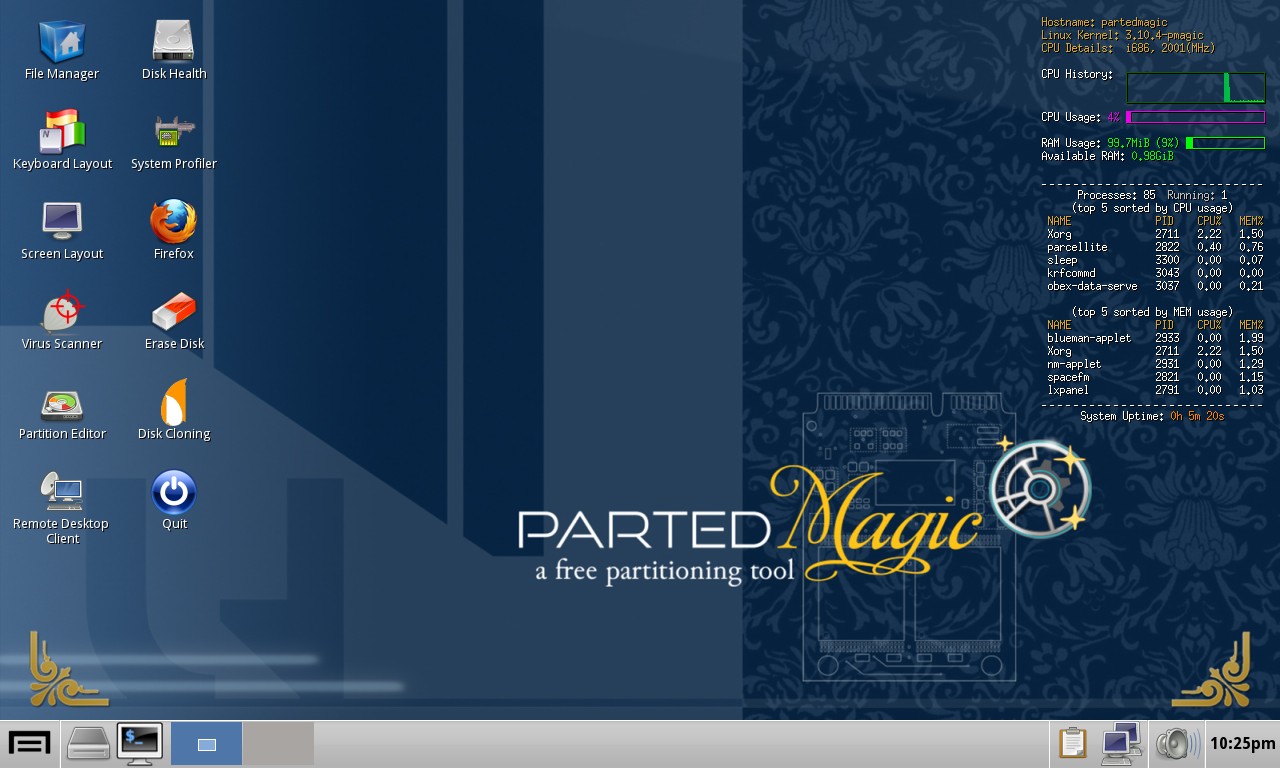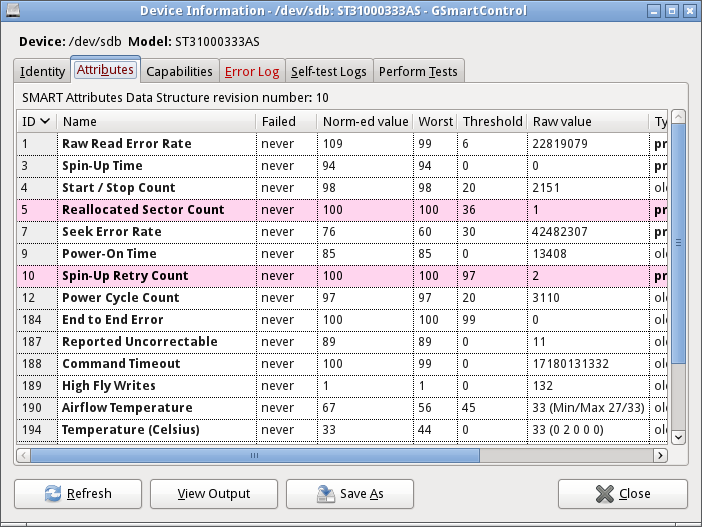ハードディスクのSMART情報を確認すると、
ハードディスク内部の状況を知ることができます。
SMART情報を表示するにはいくつかの方法があり、
一部のマザーボードはBIOSによって表示することもできますが、
ここでは汎用性の高いソフトウェアを使った方法を挙げます。
SMART情報の確認が求められる場面では、ハードディスクが正常に動作していない可能性が高く、
Windowsが起動できないこともありえます。
そういった状況でも、SMART情報を確認することは可能です。
Windowsが起動できないのであれば、
他のOSを起動してSMART情報を確認すればいいのです。
「CrystalDiskInfo」を使う
「CrystalDiskInfo」は、Windows用のSMART情報確認ツールです。
| ソフトウェアページ | CrystalDiskInfo |
|---|---|
| 当サイト内解説 | 「CrystalDiskInfo」の見方 |
「CrystalDiskInfo」が使える状況なら、「CrystalDiskInfo」を使っておけばいいと思います。
見やすく、わかりやすいからです。
そしてなにより、日本語です。
また、「CrystalDiskInfo」は、一部のUSB接続ハードディスクにも対応しています。
外付けハードディスクのSMART情報を調べたい場合に便利です。
ただし、Windowsの起動が非常に遅かったりして、内蔵ハードディスクに負荷をかけたくない場合は、
Windows自体を起動しないほうがいいです。
そんなときは、以下の方法をとるべきです。
「HDAT2」を使う
「HDAT2」は、汎用ハードディスク診断ツールです。
内蔵ハードディスクからWindowsを起動できなくても、
外部デバイスから「HDAT2」を起動することで、ハードディスクのSMART情報を確認できます。
DOS環境で動作します。
詳細は下記ページにて。
「HDAT2」は、データサイズが小さく、非常に軽いソフトウェアです。
そのため、スペックの乏しい、古いパソコンでも動作します。
起動も一瞬です。
SMART情報を確認するだけであれば、「HDAT2」で十分です。
「Parted Magic」を使う
「Parted Magic」は、ハードディスクユーティリティに特化したLinuxのライブCDです。
「Parted Magic」に、「GSmartControl」というSMART情報確認ツールがあるので、
これを利用します。
ただし、「Parted Magic」を使用するえでは注意点がいくつもあるので、
詳細は下記ページ参照。
「Parted Magic」では、SMART情報を確認する以外に、
その後の対応も一気通貫で行えます。
非常に便利なツールですが、何でもできすぎるところがあるので、
取り扱いには十分注意してください。
また、高機能な分だけ、多くのメモリ容量を必要としますし、起動に時間がかかります。
古いパソコンでは、起動すらできないかもしれません。
そんなときは、前述の「HDAT2」を使ってください。
ちなみに、「HDAT2」、「Parted Magic」共に、
「Ultimate Boot CD」から起動することも可能です。
SMART情報の見方
SMART情報を確認したところで、それが何なのか。
重要なのは、SMART情報をどう受け取り、どう対応していくかです。
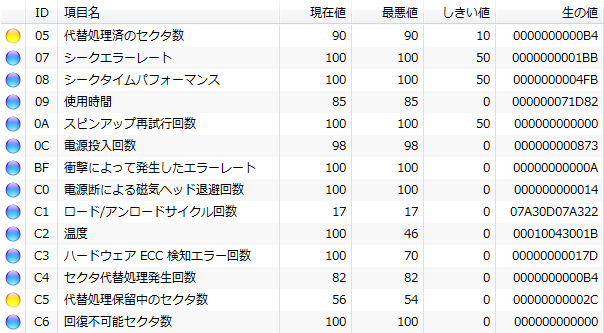
SMART情報では、固有のIDが属性名と結びつけられており、
たとえば、累計使用時間、電源投入回数、現在の温度等も知ることができます。
なかでも効力を発揮するのは、ハードディスクにトラブルが発生したときで、
各属性値を確認することにより、物理障害か論理障害かという判断が可能になります。
特に、ハードディスクのSMART情報において注視すべき項目は、不良セクタです。
個人的に、SMART情報を確認する目的の大部分は、不良セクタの状況を把握するためです。
SMART情報と不良セクタの関係については、下記ページにまとめてあります。
SMART情報はファームウェア次第なので、
不良セクタ以外の属性は、メーカーや製品によって異なる場合が多いです。
横並びで比較できないことを前提に、参考にする分には有効だと思います。