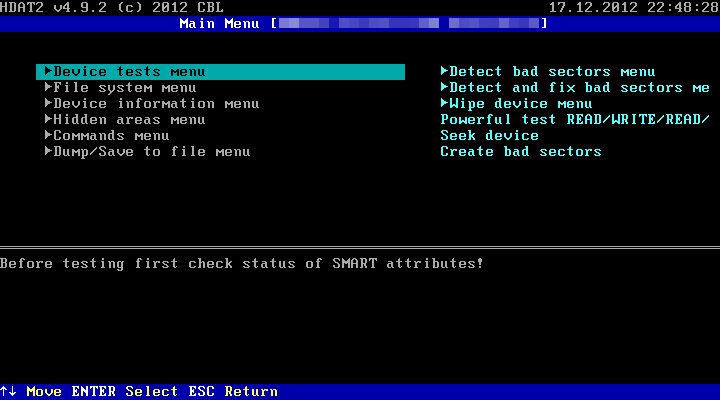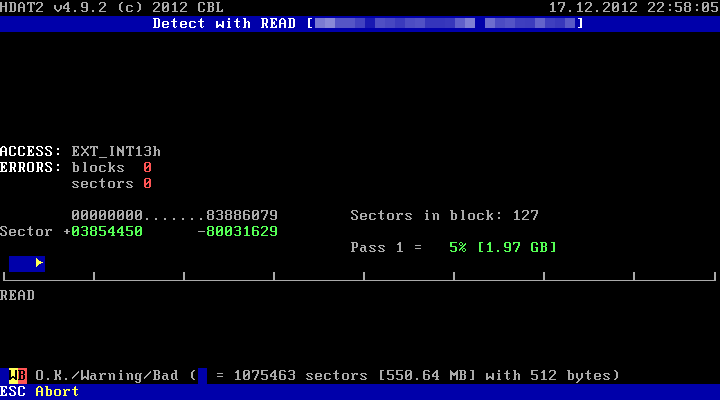
「HDAT2」は、汎用のハードディスク診断ツールです。
「HDAT2」は、ハードディスク診断ツールというにはあまりにもいろいろできすぎるんですが、
それらも含めて便利なのは間違いありません。
一般的に、ハードディスク診断ツールは各ハードディスクメーカーから提供されていますが、
同じメーカーの製品にしか使えなかったり、機能制限があることが多いです。
「HDAT2」は、メーカーを問わずハードディスクの診断ができるのに加え、
メーカー純正のハードディスク診断ツールにはない機能も持っています。
特に、不良セクタの検出と修復に関しては、「HDAT2」のほうが優れていると思います。
注意点
接続方式について
「HDAT2」は、低い階層で動作するソフトウェアなので、
SATAかIDE接続のハードディスクに対して実行してください。
USB接続のハードディスクでも「HDAT2」を実行できないわけではありませんが、
多くの機能が無効になるので、あまり意味がありません。
ここでも、ATAコマンドを用いた操作の説明をしているので、
ATAコマンドが有効な接続方式、つまりSATAかIDE接続である必要があります。
USB接続は論外です。
「HDAT2」起動時に、対象ハードディスクのSMART情報を得られなければ、
セクタエラーも検出できないと考えていいと思います。
「Device tests」について
ハードディスクの診断は、「Device tests menu」から行いますが、
バージョン4.6~4.8において、「Device tests」は無効化されています。
しかも、これらのバージョンでは「Device tests」が実行できないわけではなく、
デモモードとして動作するのです。
実行はできるけど、実際は何もしていないということです。
画面上は完全に動作しているようにしか見えないので、注意が必要です。
「Device tests」を使用するのであれば、
バージョン4.5.3以前、または4.9以降でなければなりません。
起動ディスクの作成
このページでは、「HDAT2」を用いたハードディスクの診断、
特に、不良セクタのチェックを行う方法をまとめていきます。
従って、冒頭で述べた「Device tests」を使用するので、
バージョン4.5.3以前、もしくは4.9以降を入手する必要があります。
「HDAT2」の入手先は、以下のとおり。
| トップページ | HDAT2/CBL |
|---|---|
| ダウンロードページ | HDAT2 DOWNLOAD |
「HDAT2」は、DOS上で動くプログラムです。
基本的に、CD/DVDから起動することで使用します。
「HDAT2」には、いろんな付属品が同梱されている通常版と、プログラムのみのLite版があります。
Lite版のほうがシンプルで、かつ環境を選ばず動作するので、ここではLite版をもとに説明していきます。
というわけで、「HDAT2ISO_○○○_LITE.EXE」(○○○はバージョン番号)をダウンロードします。
ダウンロードしたファイルは自己解凍書庫で、解凍すると「HDAT2」起動ディスクのISOイメージファイルが得られます。
ISOイメージファイルをCD/DVDに書き込み、「HDAT2」起動ディスクを作成してください。
また、「HDAT2」は「Ultimate Boot CD」から起動することも可能です。
詳細は下記ページにて。
「HDAT2」の起動
「HDAT2」起動ディスクが挿入された状態で、パソコンをCD/DVDドライブから起動します。
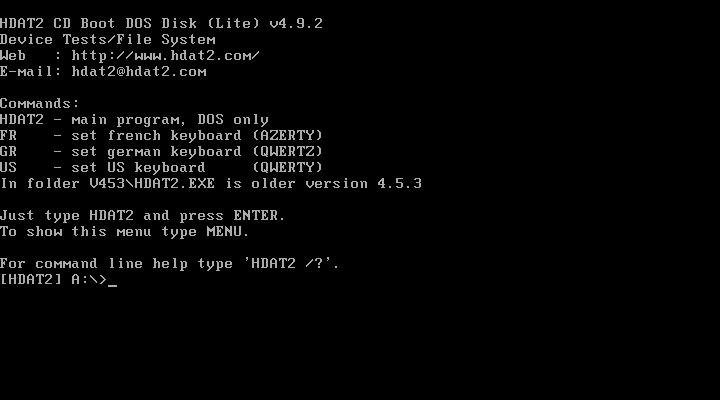
起動プログラムを指定します。
「hdat2」と入力して「Enter」キー。
ちなみに、新バージョンでうまく動作しない場合は、
同梱されている旧安定バージョンを使ってみるといいかもしれません。
たとえば、「cd v453」もしくは「cd v493」としてカレントディレクトリを移動してから、「hdat2」と入力。
※「v5 Lite」やUBCDには旧バージョンは同梱されていません。
また、HDAT2は、ASPIドライバ関係で動作しなくなることが多いです。
もし起動中にASPIドライバを読み込んでいるなら、ドライバを読み込まずに起動してみる。
つまり、「No drivers」を選択して起動する。
間違いないのは、「HDAT2 Lite」を使うことだと思います。
Lite版だと、ASPI関係を無視して実行するので。
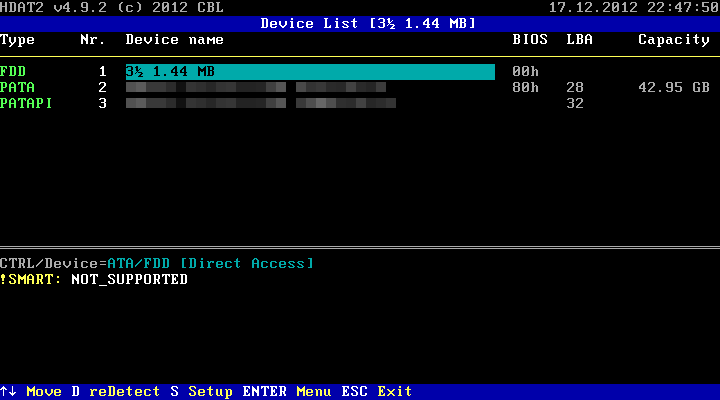
「HDAT2」が起動しました。
対象の記憶装置を上下カーソルキーで選択し、「Enter」キーを押します。
以下、同様の操作方法です。
「HDAT2」によるハードディスク診断
対象の記憶装置を選択すると、「HDAT2」のメインメニューが表示されます。
「HDAT2」では様々なことができますが、ここでの目的はハードディスクの診断なので、
「Device tests menu」を選択します。※バージョン4.5.3では「Drive Level Tests Menu」。
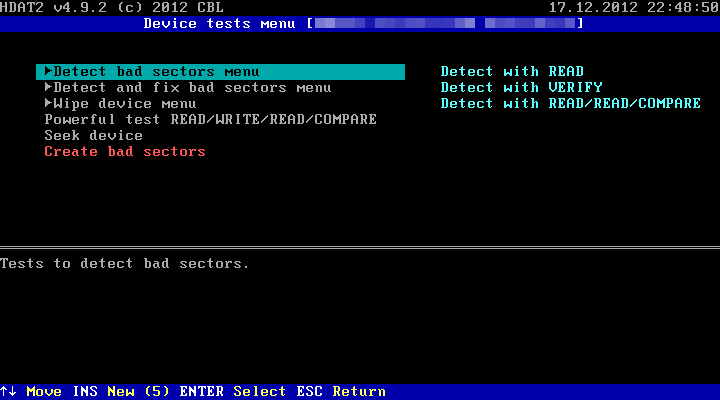
続けて、「Detect bad sectors menu」を選択。※バージョン4.5.3ではこの画面がなく、直接テスト選択画面になります。
文字通り、不良セクタを検出するためのメニューが現れます。
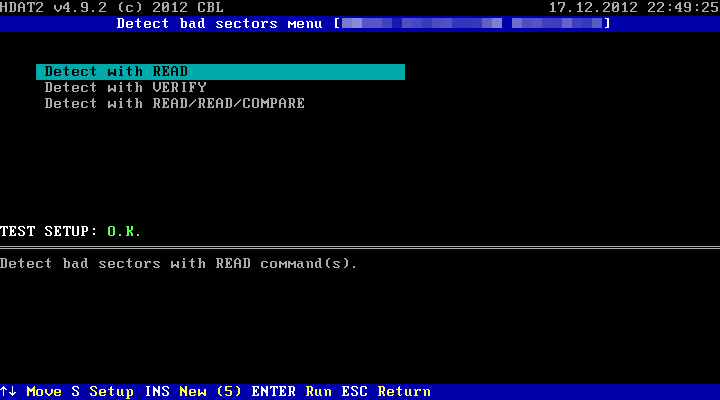
不良セクタの検出といっても選択肢が複数ありますが、
結局は「READ」と「VERIFY」の違い、及びその組み合わせです。
ここで、「READ」と「VERIFY」の違いについて触れておきます。
READ
セクタの読み込みテストを行う。
エラーの判定基準は、「HDAT2」独自のもの。
一般的に、かなり厳しめ。
実際、「HDAT2」がエラーと判定したセクタが100%不良セクタというわけではない。
リトライ等でちょっとでも遅延があったものは、エラーと判定しているものと思われる。
VERIFY
セクタの読み出し動作を行い、その過程でエラーが発生しなかったかどうかを判定する。
データの読み出しが正しく行えないセクタを特定できる。
ペンディングセクタの場所を調べるのにはいいかもしれない。
エラー報告のみでデータを転送しないため、ハードディスクに対する負荷も「READ」コマンドより低い。
いずれも本質的にはデータを失うものではありませんが、
ハードディスクの状態が悪いと、負荷によって不良セクタを増やしてしまうことがあります。
特に、「READ」コマンドを実行する場合は注意が必要です。
で、実際に選択するメニュー項目としては、
- 「Detect with READ」※バージョン4.5.3では「Read bad sectors」。
- 「Detect with VERIFY」※バージョン4.5.3では「Check bad sectors only」。
これらを状況に応じて使い分けてください。
ハードディスクの診断という意味では、「VERIFY」のほうがより一般的です。
少なくとも、「Detect with VERIFY」でエラーが見つかった場合は、
一般的に言われる不良セクタが存在すると考えて間違いないです。
一方、「Detect with READ」でエラーが検出されないのにパソコンの動作が異常だとしたら、
論理障害の可能性が高いといえます。
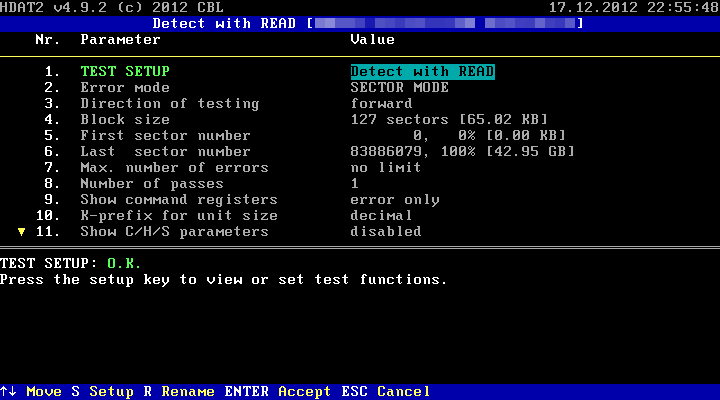
設定変更したい場合は、テスト項目が選択された状態で「S」キー(バージョン4.5.3では「P」キー)を押して、
事前に設定値を変更しておいてください。
ハードディスク診断の場合は、特に設定をいじる必要はないかと思います。
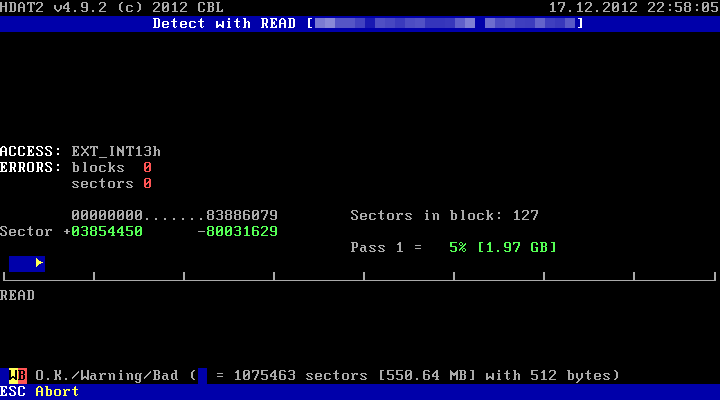
テスト項目を選択した状態で「Enter」キーを押すと、すぐさまテストが開始されます。
なお、「HDAT2」はビープ音が非常にうるさいソフトです。
エラーを検出する度にビープ音が鳴ります。
ビープ音が鳴らないようにするには、記憶装置選択画面で「S」キーを押して設定変更するか、
「Ctrl」+「S」キーを押して切り替えます。
ちなみに、「Ctrl」+「S」キーのショートカットはいつでも有効です。
メニュー画面でも、実行中でもです。
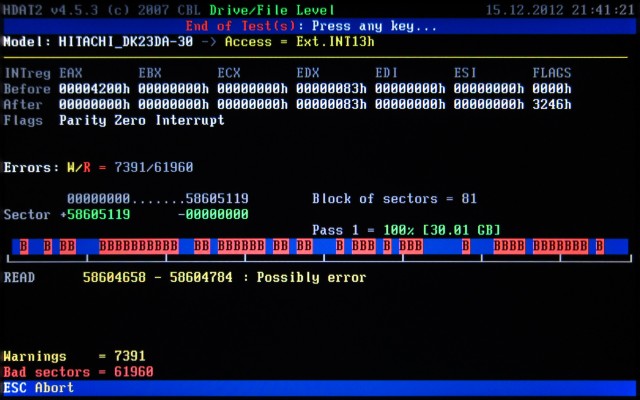
「HDAT2」の基準で、エラーの可能性のあるセクタは、「Warning」や「Bad」と判定されます。
「Warning」が黄色、「Bad」が赤で表示されます。
ただし、棒状のインジケータは概略かつ相対的なものなので、
エラーが多すぎる場合は、青色表示されている範囲にエラーがまったくないというわけではありません。
具体的なエラーの個数については、画面中段「ERRORS」と書かれた部分に数値で示されます。
ここにカウントされたセクタは健全な状態ではないと考えられるので、
今後そのハードディスクを使い続けるかどうかの参考にしてください。
また、これを応用して「HDAT2」では不良セクタを修復することもできます。
詳しくは下記ページにて。