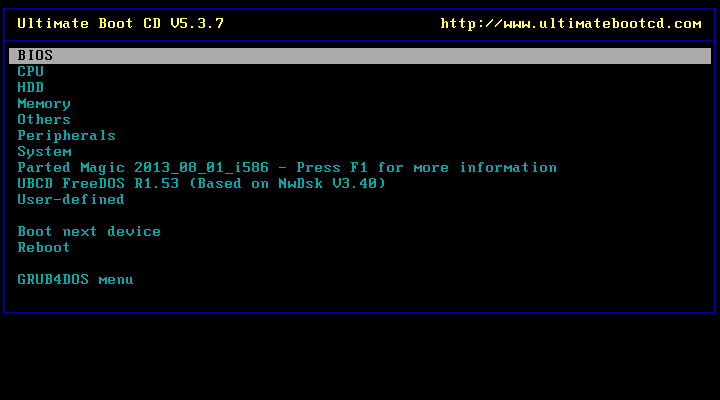
「Ultimate Boot CD」は、
様々なパソコン診断・修復用のツールを1枚のCDにまとめ、起動できるようにしたものです。
フリーウェアの集合体なので、無料で使うことができます。
文字通り、「Ultimate Boot CD」からパソコンを起動することで、各種ツールを使用します。
ハードディスク、メモリ、CPUといった、ハードウェアに関するものから、
パーティション操作、ウイルススキャン、DOS/Linux起動ディスクなど、ソフトウェアに関するものまで、
かなりの数のソフトが「Ultimate Boot CD」1枚から起動できます。
いざという時に大変重宝しますが、
いざという時にはCDの書き込み自体がままならないので、
とりあえず1枚「Ultimate Boot CD」を作っておくことをおすすめします。
意味がわからなくてもいいです。
パソコントラブルが発生した際に、メーカーが提供するリカバリディスク以上に役立つ可能性があります。
起動ディスクの作成
「Ultimate Boot CD」の入手先は以下のとおり。
| トップページ | Ultimate Boot CD |
|---|---|
| ダウンロードページ | Download UBCD |
下の方にスクロールしていくと、「ISO」と書かれた横にダウンロードアイコンがあるので、
そこからISOファイルを入手してください。
ダウンロードに成功すれば、700MB弱のファイルが保存されます。
正確なファイルサイズやハッシュ値は、「Download UBCD」のページに載っています。
ダウンロード、解凍して得た「Ultimate Boot CD」のISOファイルのデータを、
CD/DVDに書き込みます。
いわゆる、ISOメージファイルの書き込み。
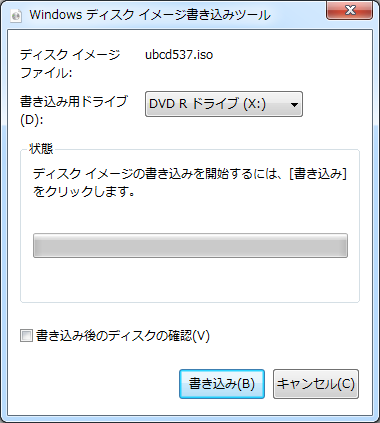
「Windows 7」以降であれば、Windowsは標準でISOイメージファイルの書き込みに対応しています。
手順は、ISOファイルの右クリックメニューから、「ディスクイメージの書き込み」を選択するだけ。
ただし、関連付けが他のソフトウェアに変更されている場合は、メニューに項目が表示されません。
一時的にでも、ISOファイルの関連付けを変更する必要があります。
別に、何のライティングソフトを使っても構いませんが、注意点があります。
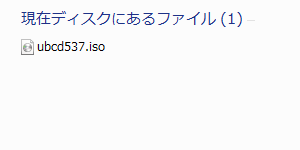 |
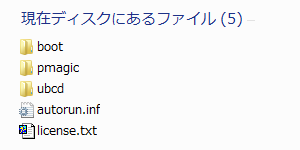 |
| 間違い | こちらが正解 |
|---|
ISOファイルを、ファイルとしてCDに書き込まないでください。
起動できません。
汎用のライティングソフト使用時にはよくある失敗なので、注意してください。
「Ultimate Boot CD」の起動
起動方法はいたって簡単。
「Ultimate Boot CD」を光学ドライブに入れた状態で、パソコンを光学ドライブから起動します。
ただし、「Ultimate Boot CD」はUEFIブートに対応していないため(もちろんセキュアブートにも非対応)、
環境によっては事前にBIOSの設定でCSMを有効にする必要があります。
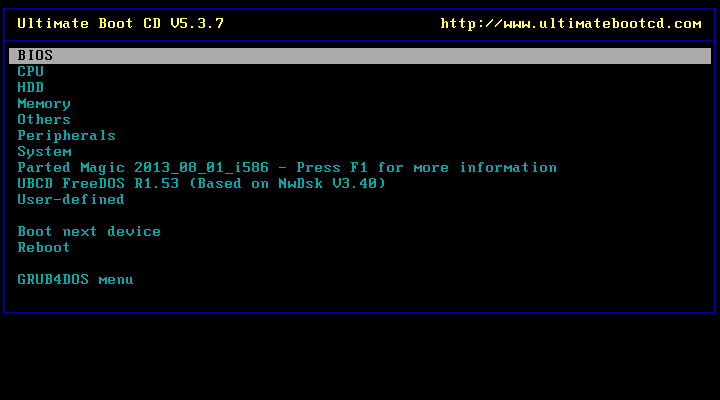
「Ultimate Boot CD」が起動しました。
リスト上の各項目から、使用するソフトを選択します。
「↑」「↓」カーソルキーで選び、「Enter」キーで決定します。
マウスは使えません。
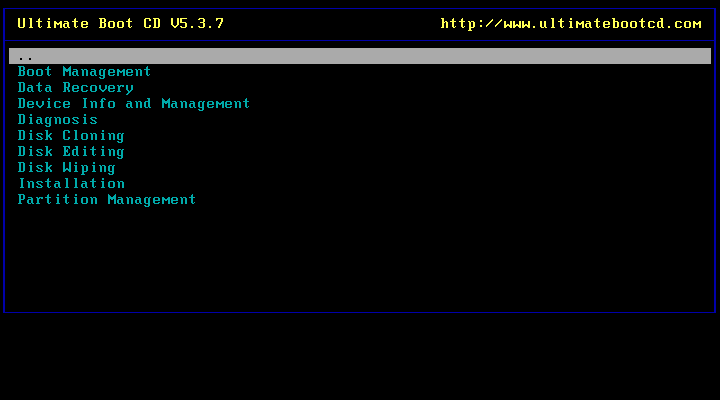
ちなみに、「..」を選択すると、上の階層に戻ります。
「Ultimate Boot CD」同梱ソフトウェア
「Ultimate Boot CD」を使用するうえで重要なのは、中に収められている個々のソフトの使い方。
でもそれらは、数が膨大なうえに、専門知識が必要で、かつ英語という。
一応、私がよく使う「Ultimate Boot CD」の中のソフトについては、このサイト内にまとめてあります。
以下、列挙します。
| メモリ動作チェック | Memtest86 / Memtest86+ - 「UBCD」から起動 |
|---|---|
| ハードディスクユーティリティ | Parted Magic - 「UBCD」から起動 |
| ハードディスク診断 | HDAT2 - 「UBCD」から起動 Drive Fitness Test - 「UBCD」から起動 |
| ディスクコピー | ddrescue |
| パーティションの復旧 | TestDisk - 「UBCD」から起動 |
| ファイル復元 | PhotoRec - 「UBCD」から起動 |
| ハードディスクデータ消去 | Darik's Boot and Nuke - 「UBCD」から起動 |
| BIOSパスワード解除 | CmosPwd - 「UBCD」から起動 |
| 「boot.ini」の編集 | EditBINI |