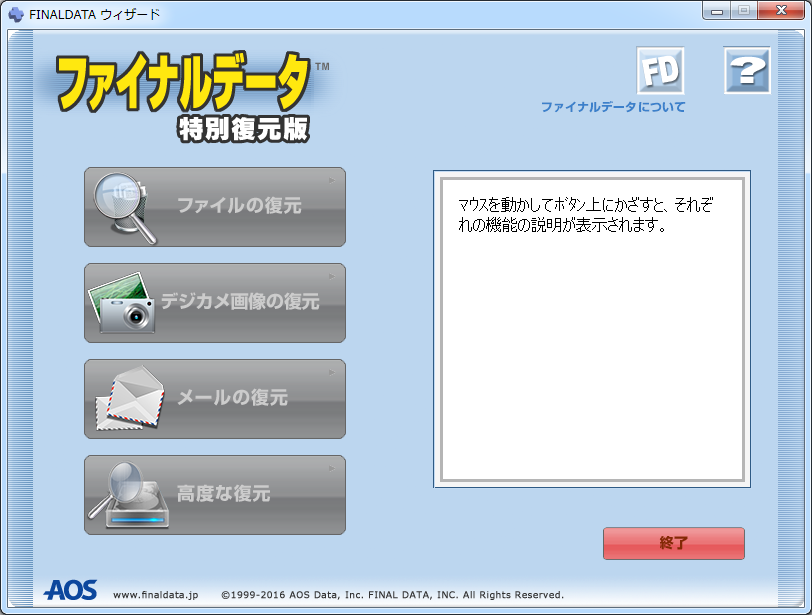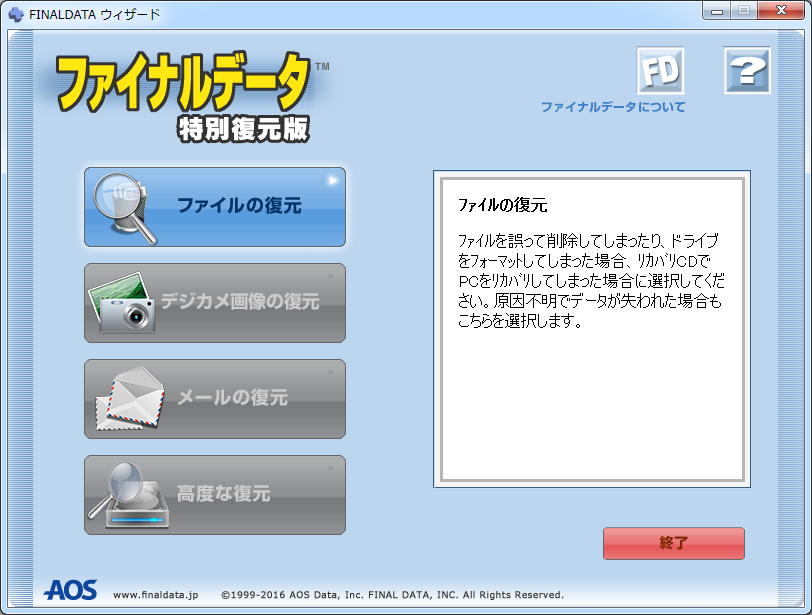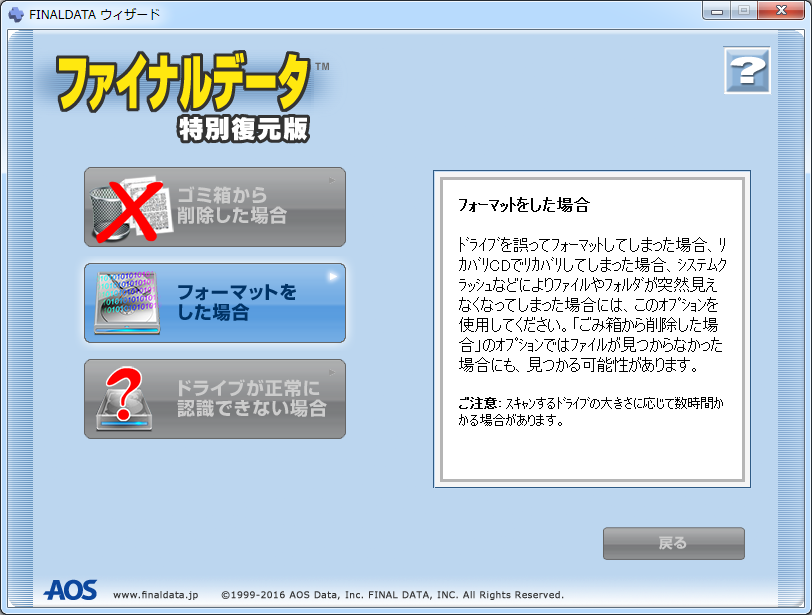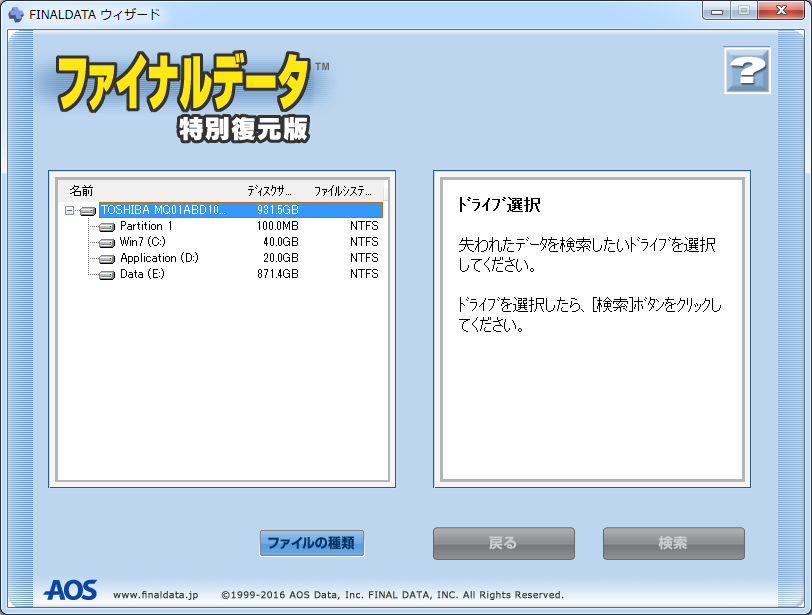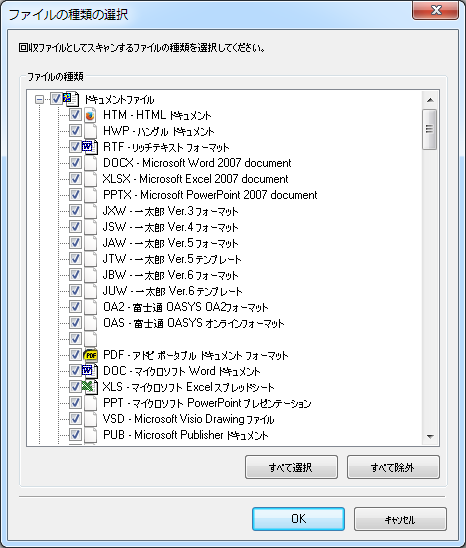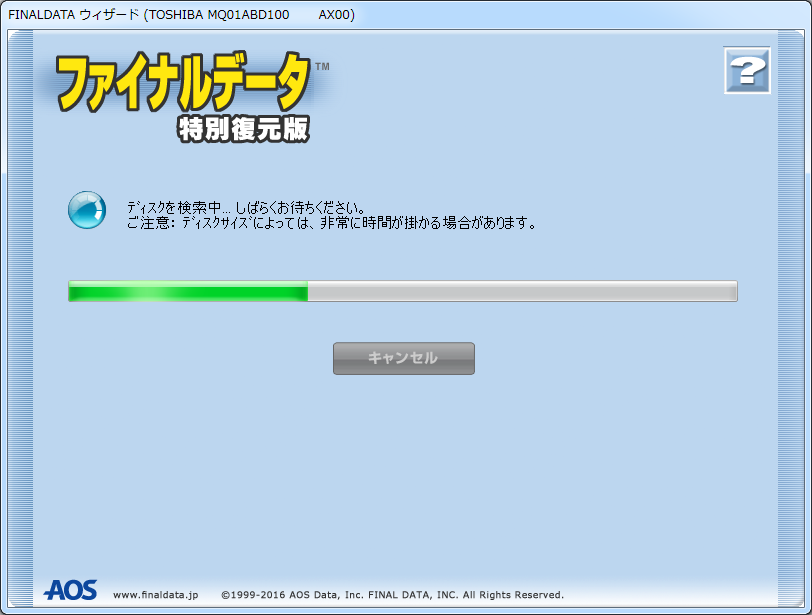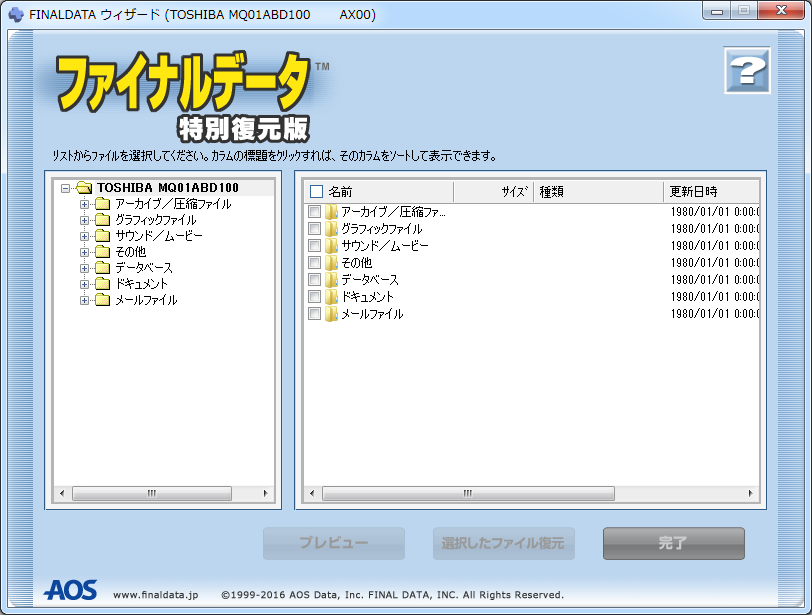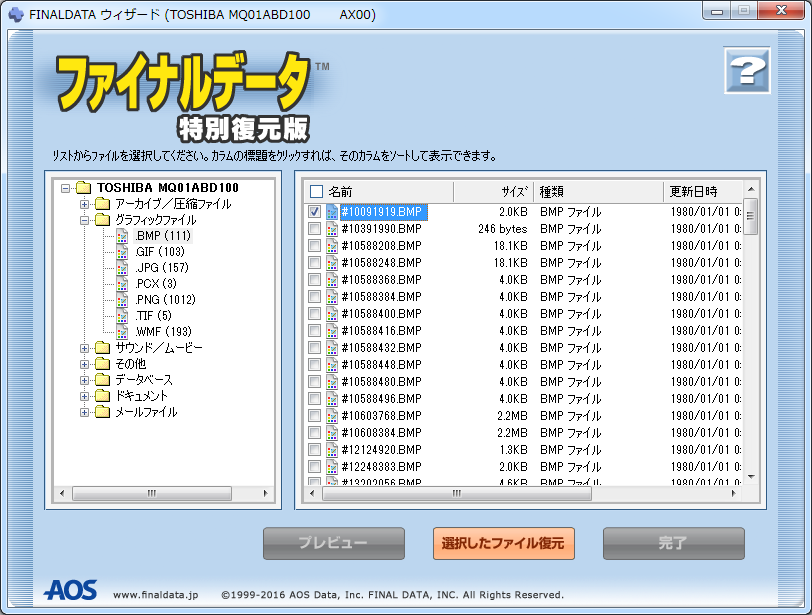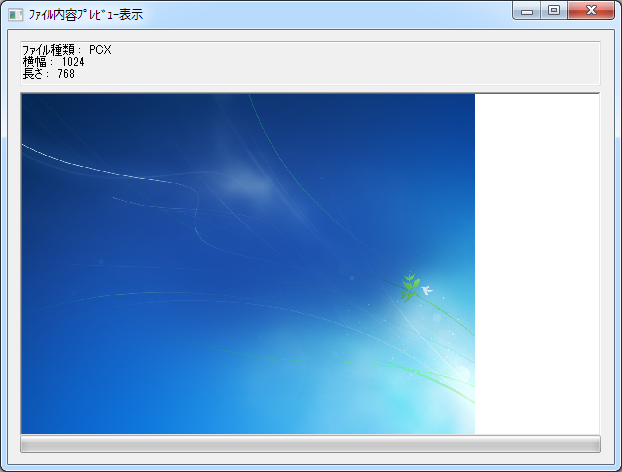※この記事は広告を含みます。
「ファイナルデータ」は、高機能なファイル復元ソフトです。
ファイル復元ソフトの中でもファイナルデータの歴史は古く、
私がパソコンを使い始めた1990年代後半には、すでにファイル復元ソフトの代名詞になっていました。
それだけ、機能的には完成されていると思います。
私がファイナルデータを使う理由は、
- 復元方法の選択肢が多い
- ソフトウェアの動作がシンプル
- システムに余計なことをしない
からです。
ユーザーの目的に沿った機能があり、システムに余計な変更を加えないのは、
ファイル復元ソフトの挙動としては理想的だと思います。
ファイル復元ソフトの中には、無料で一定量のファイルを復元できるものもありますが、
そういうソフトは、必ずといっていいほどシステムを汚します。
どれだけのデータを復元したかを、
ユーザーが管理できない形でシステムに記録しておかなければならないからです。
システムに必要以上の変更を加えるため、
ソフトウェアをインストールしたタイミングで、Windowsが起動できなくなることもあります。※当サイトの掲示板でも報告例あり。
もともと、ファイル復元ソフトはシステムが不安定な状況で使われることが多いので。
もちろん、ファイナルデータにも欠点がないわけではありません。
- 使い方がわかりにくい
- 初期設定のまま使えばいいわけじゃない
- 使い方が適切でないとファイルを復元できない
要は、初心者に優しい作りではありません。
初期設定のままスキャンして、検索結果の中から必要なファイルを選べばいい、
というような、よくあるファイル復元ソフトとはちょっと違います。
見た目こそ簡単ですが、実は玄人向けのソフトだと思います。
その分、できることは多いのですが。
はっきり言って、復元率や復元ファイル数は設定次第です。
破損ファイルを許容すれば復元ファイル数は大きく増えますし、
条件を厳しくすれば、少数の状態の良いファイルのみが復元されます。
目的のファイルを復元できない場合は、ファイナルデータの操作が適切でない可能性が高いです。
ファイナルデータは細かい設定ができる分だけ、わかりにくいのは事実です。
そもそも、ファイナルデータの使い方がわかりにくいのは、
ファイルシステムの仕組みがわかりにくいからです。
ファイルはファイルシステムに基づいて保存されているデータなので、
ファイル復元ソフトを使いこなそうとすると、どうしても込み入った話になってきます。
でも、このへんの仕組みや動作を理解すれば、他の論理障害に対しても応用がききますし、
記憶装置に関する理解も深まるのではないかと思います。
「ファイナルデータ」の入手
ファイナルデータの入手先は、以下のとおり。
| ダウンロードページ |
|---|
ファイナルデータには、製品版と無料体験版があります。
製品版ではすべての機能が使えるのに対し、無料体験版ではファイルの復元ができません。
しかし、無料体験版を使うことで、ファイルの復元可能性を調べることができます。
無料体験版は別物
無料体験版と製品版は、プログラムファイル自体が違います。
おそらく、クラック対策と思われます。
無料体験版にプロダクトキーを入力すれば製品版になるという、よくあるシェアウェアとは違います。
ファイルサイズもユーザーインターフェースもほとんど同じですが、完全に別物です。
従って、無料体験版でディスクを調査した後に製品版を購入した場合は、
再度ファイナルデータ製品版をインストールする必要があります。
ファイナルデータは、インストールする必要があるソフトです。
ファイナルデータのインストール時における最大の注意点は、
復元対象となるドライブに、ファイルの保存やプログラムのインストールを行わないこと。
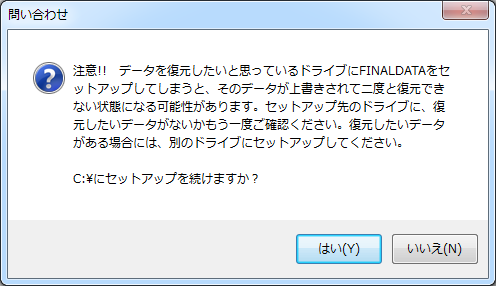
インストールの途中で確認画面も出てきますが、
ファイナルデータのインストールに伴いファイルが保存された領域にはデータが上書きされるため、
その箇所の復元は不可能になります。
必ず、復元対象ではないドライブにインストールしてください。
FINALDATA ウィザード
ここでは、ファイナルデータの通常のウィンドウより直感的に使いやすい、
「FINALDATAウィザード」に沿って、話を進めます。
※「高度な復元」は別ページにて解説しています。
ファイルの復元
一般的なファイルを復元します。
最も多く使用します。
「ファイルの復元」では、ファイルの品質を優先します。
明らかな破損ファイルは復元対象から外れます。
「ファイルの復元」については、後で重点的に説明します。
というわけで、「ファイルの復元」をクリックします。
以下、他の項目についても説明します。
デジカメ画像の復元
画像、音声、動画等のマルチメディアファイルを復元します。
と言いつつ、設定次第では一般的なファイルも復元できます。
ドライブを正常に認識していなくても実行できます。
マルチメディアファイルに最適化されたアルゴリズムになっています。
「FINALDATA ウィザード」では唯一、「高度な復元」より優秀な機能と言っていいです。
実は、「高度な復元」で同じ結果になるような設定を探ったこともあるんですが、
どうも別の専用アルゴリズムっぽいです。
スキャンが高速で、かつ復元率が高いのです。
おそらく、ファイナルデータシリーズの「フォトリカバリー」と同系統ではないかと思われます。
「デジカメ画像の復元」は、「ファイルの復元」に似ていますが、実行結果は違います。
最大の違いは、復元条件です。
「デジカメ画像の復元」は、かなりの程度、破損ファイルを許容します。
これは、マルチメディアファイルの性質によります。
たとえば、アプリケーションの実行ファイルは欠損したら機能しませんが、
マルチメディアファイルは、データが一部欠けていても内容を理解できるものが多いです。
つまり、破損ファイルが価値を持つのです。
このため、「デジカメ画像の復元」では、積極的に破損ファイルを復元しようとします。
逆に、その他の一般的なファイルを「デジカメ画像の復元」から復元することもできますが、
それは破損ファイルに意味があるかどうか次第です。
ちなみに、復元できるファイル数は最も多くなります。
もし、復元ファイル数よりファイルの品質を優先したい場合は、
「ファイルを復元」の「フォーマットした場合」から検索を実行します。
復元ファイル数自体は、「デジカメ画像の復元」のほうが数倍多いです。
メールの復元
「Outlook」や「Thunderbird」等のメールソフトで用いるメールファイルから、
削除されたメールをメッセージ単位で復元できます。
高度な復元
「FINALDATA ウィザード」を閉じて、高度なデータ復元プログラムを起動します。
ファイルの復元
「ファイルの復元」内の各項目について。
それぞれの実行内容に主眼を置いて説明します。
必ずしも、表示されている状況に合わせて使うものでもないからです。
ゴミ箱から削除した場合
文字通り、ゴミ箱から削除したばかりのファイルを復元します。
つまり、ファイル削除の逆操作。※アンデリート。
無料のファイル復元ソフトにも見られる機能ですが、
ファイナルデータのほうがファイルの検出率は高いです。
ファイルシステムの管理情報をたどるので、
比較的短時間でスキャンが完了し、ファイル名も復元できます。
これは逆に言えば、ファイルシステムを認識している必要があります。
つまり、ドライブを認識していなければ、「ゴミ箱から削除した場合」は実行できません。
また、フォルダは復元できません。
あくまでも、ファイル単位での復元です。
フォーマットをした場合
「フォーマットをした場合」とのことですが、それに限らず、
ドライブを認識できないディスクでファイルを復元する場合に大変有効。
既存のファイルシステムによらず、ディスク全体にわたってファイルの検索を行えるからです。
従って、データの破損状況がひどくても、ファイルを復元できる可能性があります。
個人的に最終手段として使うことが多いので、後で解説します。
ドライブが正常に認識できない場合
これ、ちょっと風変わりな挙動をします。
まず、対象ディスク内のパーティションを検索し、
検出されたものの中から復元対象のファイルがあるパーティションをユーザーが指定します。
すると、そのパーティションのファイルシステムの管理情報に基づくディレクトリツリーが表示されます。
その中から、復元するファイルを選択するというもの。
つまり、削除されたり上書きされたファイルを復元するのではなく、
認識しなくなったファイルシステムを認識させることでファイルを復元する機能なのです。
従って、復元対象となるファイルは、以前のファイルシステムで管理されていたものに限ります。
ということは、ファイル名も復元できます。
データが一部上書きされていても、
ファイルシステムのインデックスさえ認識できれば、ファイルを復元できます。
似た挙動をするソフトウェアに「TestDisk」がありますが、
こちらは復旧の過程でデータを上書きししてしまいます。
ファイナルデータはデータに手を加えませんし、またファイルの復元能力に関しても上です。
ウィザードからの復元では唯一、フォルダの復元に対応しています。
また、ウィザードの「ドライブが正常に認識できない場合」ではパーティションを検出できなくても、
「高度な復元」ではパーティションを検出できる場合があります。
「高度な復元」のほうが、細かいことができますので。
ウィザードからのクラスタスキャン
「フォーマットをした場合」または「デジカメ画像の復元」を選択すると、
クラスタスキャンの設定画面に移ります。
画面上で「クラスタスキャン」と銘打ってはいませんが、
やってることは「高度な復元」の「クラスタスキャン」と同じなので、便宜上こう書いてます。
クラスタスキャンのメリットは、ファイルシステムを認識していなくてもファイルを復元できること。
一方でデメリットもあり、ファイル名は復元されません。
良くも悪くも、ファイルシステムの管理情報に依存しないから、多くのファイルを復元できるわけで。
まず初めにやるべきなのは、「ファイルの種類」の設定。
というわけで、「ファイルの種類」をクリック。
ここで、復元対象となるファイルを拡張子ごとに設定します。
「フォーマットをした場合」ではすべての拡張子が選択されていますが、
「デジカメ画像の復元」だとマルチメディアファイルにのみチェックが入っています。
すべてのファイル復元ソフトに共通して言えることですが、
復元対象のファイルは必要なものに絞って指定したほうがいいです。
ファイルの設定次第で、スキャンにかかる時間は10倍以上変わります。
それだけ、ハードディスクにかかる負荷も変わります。
基本ですが、極力余計なことはしないほうがいいです。
クラスタスキャンでは復元できないファイル
クラスタスキャンでは、ファイルを拡張子で選別します。
つまり、「ファイルの種類」に項目が存在しない拡張子のファイルは復元できません。
一応、ユーザー側で作成したファイルのほとんどは対応しています。
復元できないファイルの具体例を挙げると、「exe」です。
もっとも、「exe」に関してはセキュリティ上の問題があるからだと考えられます。
ファイル名がわからない実行ファイルを1つずつ調べるのは、リスクを伴うからです。
ウイルスが紛れ込んでいる可能性もありますし。
同様に、一般的でない拡張子のファイルも復元できません。
これらのファイルを復元するには、クラスタスキャン以外の方法をとる必要があります。
つまり、「高度な復元」を使って、ファイル名がわかる状態での復元を試みます。
復元対象のディスクやドライブを選択し、「検索」をクリックすると、
クラスタスキャンが始まります。
また、ディスクやドライブをダブルクリックしても開始します。
ドライブを正しく認識できない場合は、ディスクを選択して検索すると、
ディスク全体に渡ってクラスタスキャンを行うことができます。
つまり、ドライブを認識していなくても実行できます。
より範囲を限定したい場合は、「高度な復元」からクラスタスキャンを行います。
ファイナルデータのスキャンには時間がかかるものが多いです。
特に、クラスタスキャンはアンデリートと違って逐一スキャンしていかなければならないので、
非常に長い時間がかかります。
数時間待ちになることも珍しくありません。
ちなみにファイナルデータでは、デフォルトで不良セクタを無視するようになっています。
スキャンの途中、読み込めないセクタがあったとしても、それらを無視して先へ処理を進めます。
ファイル復元ソフトは不安定なハードディスクを対象に使うことが多いので、ありがたい機能です。
スキャンが完了すると、復元候補のファイルが種類ごとに表示されます。
ウィンドウが左右に分割されていますが、それぞれ役割が違います。
左のウィンドウで復元するファイルの種類を指定し、
右のウィンドウで選択したファイルを復元する仕組みになっています。
右のウィンドウでダブルクリックしても展開しないので注意してください。
復元ファイルは個別に指定することもできますし、
すべての「JPG」ファイルとか、すべての「グラフィックファイル」を選択して復元することも可能です。
クラスタスキャンでは、ファイル名は復元されません。
ファイル名は、クラスタ番号(ドライブ選択時)、またはセクタ番号(ディスク選択時)です。
ファイルが検出された位置が、そのままファイル名になります。
復元対象のファイルを選択した状態で、「選択したファイルを復元」をクリックすると、
復元先のフォルダ選択画面に移ります。
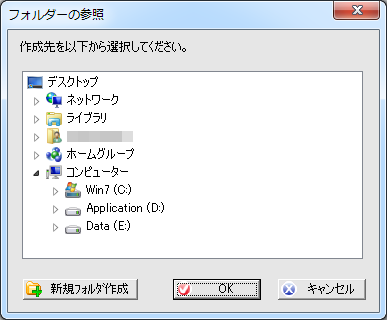
復元先のフォルダを選択して「OK」をクリックすると、ファイルが復元されます。
復元先は、復元元のドライブとは別の場所を指定してください。
なお当然ながら、無料体験版(試供版)ではこのウィンドウは出てこず、ファイルの復元はできません。
ファイルを復元するには、製品版を購入、ダウンロードする必要があります。
ファイル数やデータサイズによっては復元にも時間がかかります。
ファイルのコピーと同じなので。
一部対応しているファイルは、「プレビュー」できます。
特に、画像ファイルの復元可能性を調べるときに便利です。
「プレビュー」は、無料体験版でも可能です。
探しているファイルが見つからない場合
復元したいファイルが見つからない場合は、
先にも書きましたが、「ファイルの復元」や「フォーマットした場合」ではなく、
「デジカメ画像の復元」を使うと、ファイルを検出できる場合があります。
また、「FINALDATA ウィザード」は使いやすいですが、
細かいことをしようとすると、どうしても「高度な復元」じゃないとできないことがあります。
従って、「FINALDATA ウィザード」ではファイルを検出できなくても、
「高度な復元」ではファイルを検出、復元できる可能性があります。
慣れると、ほとんど「高度な復元」しか使わなくなります。
ただし、お世辞にも使いやすいとは言えません。
多少なりとも記憶装置に関する知識があったほうが有利なのは間違いないので、
「高度な復元」についても解説します。