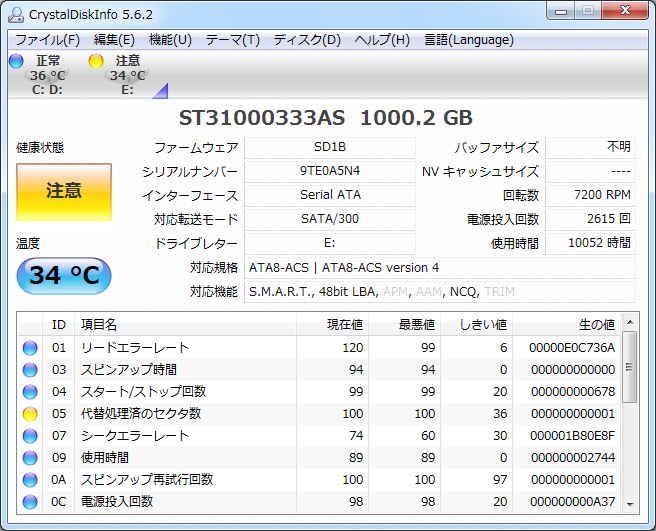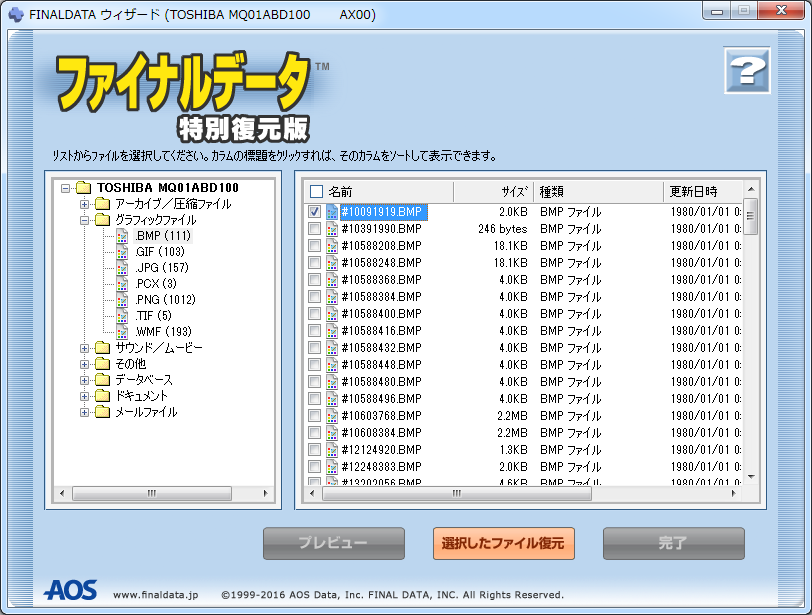※この記事は広告を含みます。
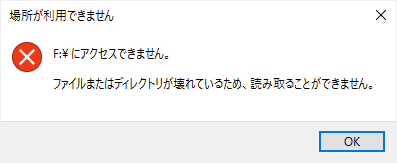
○○にアクセスできません。
ファイルまたはディレクトリが壊れているため、読み取ることができません。
このような表示が出て、特定のファイルやフォルダ、最悪ドライブ全体にアクセスできなくなることがあります。
Windowsが表示するドライブのエラーには様々なものがありますが、
「ファイルまたはディレクトリが壊れている」と表示された場合は、
ドライブに関する他のエラーに比べ、記憶装置自体に問題がある可能性が高いです。
従って、必要なデータのバックアップを最優先すべきです。
その後、エラーの修復作業にあたったほうがいいです。
なんというか、
- ドライブを使えるようにする
- ファイルを復元する
これらは完全に別の作業です。
現在異常のあるドライブを使えるようにするには、データを一部上書きしなければなりません。
その過程で、ユーザーにとって必要なデータが上書きされることがあります。
結果的に、復元できたはずのファイルが復元できなくなることがあります。
また、状態の悪いハードディスクでは、作業負荷によってとどめを刺してしまうことがあります。
ハードディスクのデータを変更する前に、最低限必要なものは退避させておいてください。
「ファイルまたはディレクトリが壊れている」とは、どういうことか
ところで、「ファイルまたはディレクトリが壊れている」とはどういう状態なのか、
いまいちはっきりしません。
イメージ的には、ファイルが保存されているデータ領域の一部が欠損しているように思えます。
でも、これはあくまでも、
「ファイルまたはディレクトリが壊れている」という、Windowsのエラーです。
ファイルを使用するアプリケーションにとって正しいデータであるかどうかは、関係ありません。
実際、「ファイルまたはディレクトリが壊れている」状態から復旧したデータが、
すべて壊れているわけではありません。
Windowsが認識できるファイルという形になっていないことを示すエラーであり、
データが完全な状態で残っているかどうかとは別の問題なのです。
どーでもいーはなし
「ディレクトリ」という単語を聞いたことがない人もいるかもしれません。
「ディレクトリ」とは、Windowsでいう「フォルダ」のことです。
視覚的にもわかりやすいので、Windowsではディレクトリのことをフォルダと呼んでいるんだと思います。
修復すべき対象、つまり原因
幸か不幸か、「ファイルまたはディレクトリが壊れている」というエラーの場合は、
原因が比較的はっきりしています。
ファイルシステムの管理情報の破損です。
それも、ファイルシステムを認識できないわけではなく、その先の問題で、
何のファイルシステムか認識はしているけど、対象のファイルにアクセスできない状態。
管理情報の破損箇所によって、どの場所にアクセスできないのかが変わります。
管理情報が破損してしまうそもそもの原因は、後述する不良セクタの発生だったりしますが、
不良セクタの有無に関わらず、管理情報が破損した時点で、
「ファイルまたはディレクトリが壊れている」ことになります。
このような場合、ファイルシステムを修復する必要があります。
できるだけ元のファイルに影響を与えないように、でも正常なファイル操作が行えるように、
ファイルシステムの管理情報を修正します。
フォーマットするわけではないので、ほとんどのデータは保持されます。
ただし、データの保持とデータの修正は、矛盾する行為です。
修復作業の結果、正常なファイル操作が行えるようになったとしても、
従来あったすべてのファイルが存在しているとは限りません。
むしろ、問題のあったファイルは消えることが多いです。
バックアップでもとっていない限り、データを完全に元に戻すという意味での復旧は不可能です。
ファイルの重要度が高い場合は、
これ以上データを失うことがないように、事前にバックアップを取ってください。
不良セクタの確認
「ファイルまたはディレクトリが壊れている」と表示される際は、
中途半端に操作できることも多いので、そのまま操作を続けてしまいがちですが、
事前に確認しておいたほうがいいことがあります。
不良セクタについてです。
不良セクタは、ファイルシステムに問題が発生する直接の原因になります。
すべての原因が不良セクタにあるわけではありませんが、
不良セクタが発生すると、ファイルシステムにも影響を与えます。
不良セクタの有無を調べるには、
「CrystalDiskInfo」等のSMART情報を確認できるソフトウェアを使います。
不良セクタが不具合の原因と考えられる場合は、
ハードディスクの継続使用を避けるべきです。
これは、復旧作業に関しても、です。
不良セクタが発生すると、ハードディスクは正常な読み書きができなくなります。
不良セクタが明らかに多い場合は、ハードディスクのヘッドに問題がある可能性が高いです。
その状態で作業を続けると、今まで読めていたデータまで読めなくなることがあります。
一方、不良セクタに問題がないと考えられる場合は、
ファイルの復元、ファイルシステムの修復ともに、成功する可能性が高いです。
ファイルを復元する
ファイルシステムの管理情報が破損している状態では、通常のファイル操作は不可能です。
通常のファイル操作を行えない原因は、
現在異常のあるファイルシステムの管理情報を見に行くからです。
異常のあるファイルシステムを前提にするから、異常な挙動しかできなくなるのです。
そこで、管理情報を無視してデータを見に行く必要が生じます。
管理情報を無視してファイルを抽出するには、高機能なファイル復元ソフトが必要です。
たとえば、「ファイナルデータ」でそれができます。
| ダウンロードページ | |
|---|---|
| 当サイト内解説 | 「ファイナルデータ」の使い方 |
ファイルシステムの管理情報が破損していても、
ファイルの保存場所によっては、Windowsで通常のファイル操作が可能です。
そうした場合は、エクスプローラを使ってバックアップ用のデバイスにファイルを退避させてもいいです。
必要なデータのバックアップを取った後、最終的にファイルシステムの修復を行うようにします。
さもないと、上書きされたデータの復旧は不可能だからです。
データの復旧
不良セクタが多数存在するなど、ハードディスク自体に問題がある場合は、
ハードディスクができるだけ正常動作できるようにした後、データを取り出す必要があります。
これには、ハードディスクの分解や、部品の交換等の作業が必要なので、
「デジタルデータリカバリー」のようなデータ復旧業者に依頼したほうがいいと思います。
| データ復旧サービス | デジタルデータリカバリー |
|---|---|
| 当サイト取材記事 | データ復旧料金の相場があいまいな理由 |
ドライブの修復
現状、ファイルシステムの管理情報が壊れているので、
これを修正できれば、正常なファイル操作ができるようになります。
ただし、修復作業を実行してもいいのは、
ハードディスクの状態が継続使用に耐えうる場合のみです。
ファイルシステムの管理情報は通常、Windowsによって管理されています。
従って、管理情報を修復するツールも、Windowsに用意されています。
理想的には、コマンドプロンプトから「chkdsk」を実行したほうがいいです。
修復オプションの選択肢が多く、また修復の過程を確認でき、
さらに不良セクタを含めたファイルシステムの現状を確認できるからです。
エラーに表示されることがある「CHKDSKユーティリティ」というのも、これを意味します。
まず、コマンドプロンプト(Windows PowerShell)を管理者として実行します。
![]()
chkdsk (対象のドライブ) /f
「chkdsk」によるファイルシステムの修復を行う場合は、
ドライブレターとあわせて「/f」を入力し、「Enter」キーを押します。
「chkdsk」には、他にも様々な修復オプションがあるほか、注意すべき点もあります。
詳細は、下記ページ参照。
「chkdsk」の修復作業には時間がかかる場合もありますが、完了するまで待ってあげてください。
作業が完了すれば、普通にファイル操作ができるようになります。