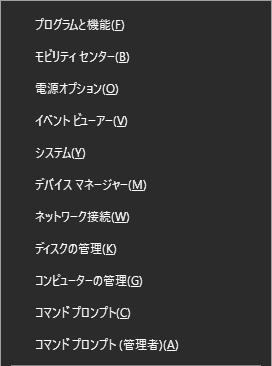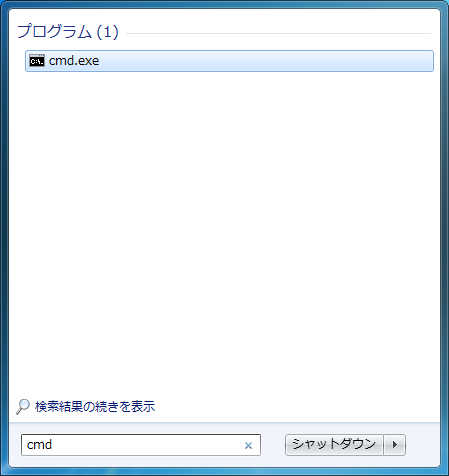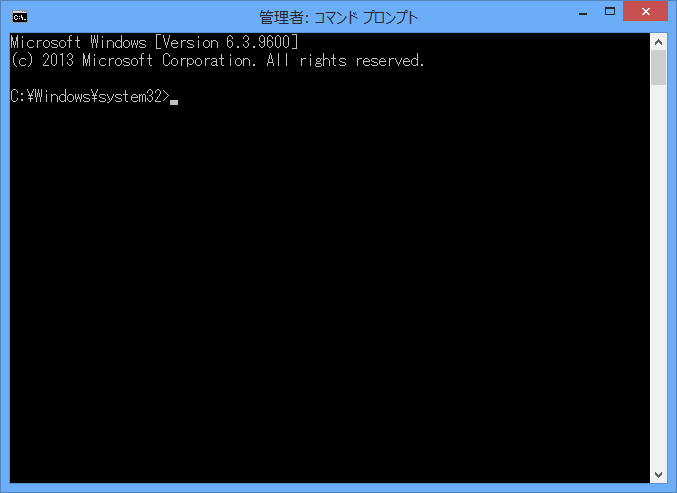コマンドプロンプトを管理者権限で実行するには、
コマンドプロンプトを通常とは違った方法で起動する必要があります。
管理者かどうかは、プログラムの起動時に決まります。
普通にコマンドプロンプトを実行すると、
管理者権限を持たない状態でコマンドプロンプトが起動します。

事故は防げるかもしれませんが、システムに変更を加える操作は拒否されてしまいます。
そもそもコマンドプロンプトを使用するのは、ちょっと特殊な操作をしなければならないからだったりして、
システムに変更を加える頻度も高いです。
それなのに操作を拒否されてしまうので、
標準ユーザー権限のコマンドプロンプトは、ほとんど使えないと言っていいです。
Windowsのシステムに変更を加える操作をするには、
「管理者」としてコマンドプロンプトを実行しなければなりません。
コマンドプロンプトを管理者権限で実行する方法はいくつもありますが、
ここではメニューをたどらず、できるだけ簡単な操作で応用がきく方法を紹介します。
特に、ユーザーインターフェースに大きな変更のあった、
「Windows 7」以前と、「Windows 8」以降で違いがあります。
なお、「Windows 10」では、アップデートにより、
「Windows PowerShell」が優先的に起動するようになりました。
「Windows PowerShell」は、実質的にコマンドプロンプトの上位互換です。
「Windows PowerShell」も、同様の方法で起動できます。
「Windows 8」以降の場合
「Windows 8」以降で使える、スタートボタン右クリックメニューのショートカットを利用します。
コマンドプロンプトを管理者権限で起動する、最も簡単な方法です。
- Windowsキー+「X」キー ※スタートボタン右クリックメニューのショートカットキー。
- 「A」キー
「Windows 10」はもちろん、スタートボタンがない「Windows 8」でも、この方法は使えます。
アップデート後の「Windows 10」では、「Windows PowerShell」が起動します。
もちろん、スタートボタンを右クリックしても同じメニューが展開されるので、
そこからマウスで選択してもいいです。
「Windows 7」以前の場合
「Windows 7」以前は、先のショートカットキーは使えません。
従って別の方法をとりますが、同じくスタートメニューを利用します。
- Windowsキー
- 「cmd」と入力
- 「Ctrl」キー+「Shift」キー+「Enter」キー ※「管理者として実行」のショートカットキー。
「cmd」と入力することでプログラムがフィルタリングされ、
「Ctrl」キー+「Shift」キー+「Enter」キーを押すことで、管理者として実行します。
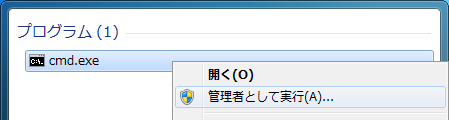
右クリックメニューから「管理者として実行」を選択してもいいです。
ただし、こちらはマウスでの操作になるので、キーボードで完結したほうが早いとは思います。
「コマンドプロンプト」と「ユーザーアカウント制御」
「Windows XP」以前は、「ファイル名を指定して実行」から「cmd」とすれば、
管理者権限を持った状態でコマンドプロンプトが起動しました。
管理者権限に関して非常にうるさくなったのは、「Windows Vista」以降です。
「ユーザーアカウント制御」(UAC)と呼ばれる仕組みが、Windowsに取り入れられたからです。
このため、Vista以降のWindowsでは、
コマンドプロンプトを管理者権限で実行するには、通常とは異なる操作が必要になりました。
管理者権限を持った状態で起動したコマンドプロンプトのウィンドウには、
「管理者: コマンドプロンプト」と表示されます。
ここで入力したコマンドは、すべて管理者権限で実行されます。
システム変更に対する自由度は一気に高まるので、取り扱いには注意してください。