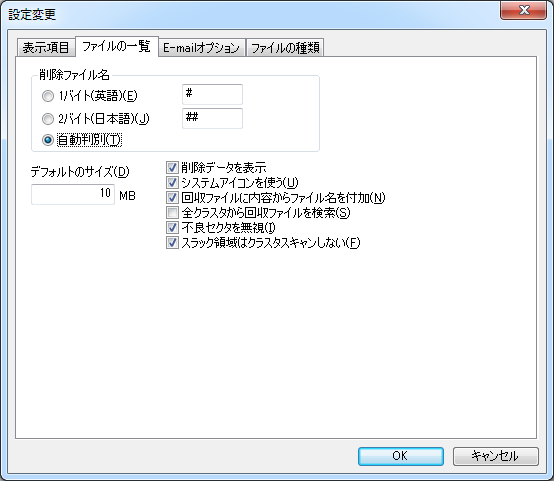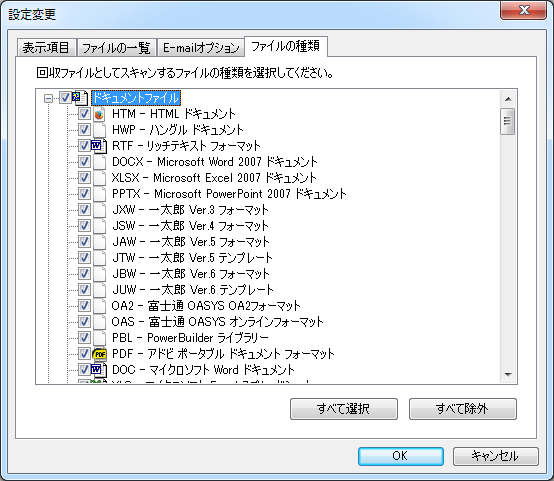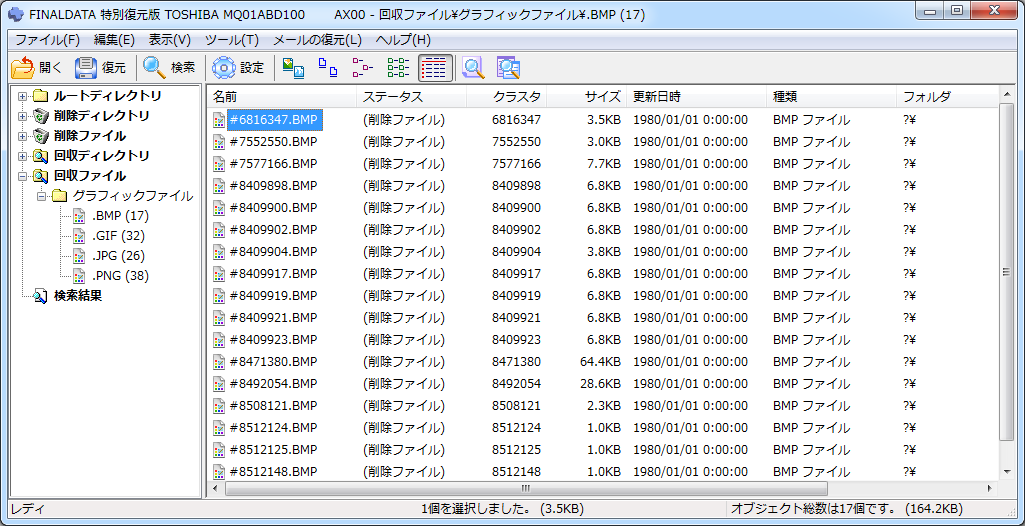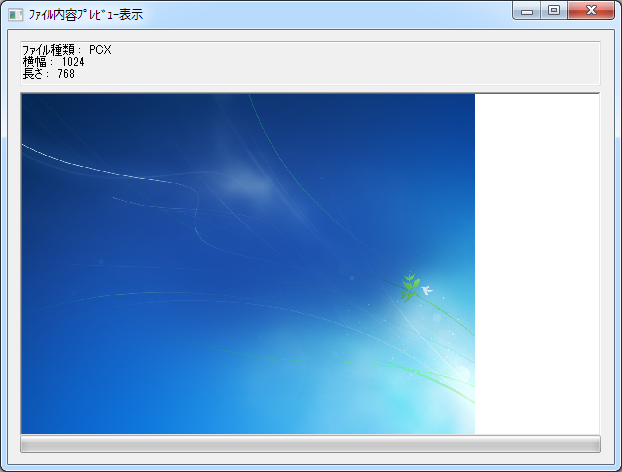※この記事は広告を含みます。
ファイナルデータの「高度な復元」は、使い方がわかりにくい代わりに、細かい設定ができます。
具体的には、スキャンの範囲をクラスタ/セクタ番号で指定できたり、
ファイル復元元データ領域に関する選択肢が増えたり。
また、「高度な復元」では、スキャンが複合かつ連続して実行されるのも大きな特徴です。
つまり、インデックス検索、アンデリート、クラスタスキャンという、
ファイナルデータの3つの機能を立て続けに実行し、統合した結果を返します。
必要なければ、途中キャンセルすることで、個別の結果のみを得ることも可能です。
さらに、「高度な復元」ではスキャン結果を保存できます。
復元作業を中断/再開できるのも、「FINALDATA ウィザード」にはない機能です。
実際に使い込んで、マニュアルに書いてない所もわかってきたので、
それらも含めて説明します。
高度なデータ復元プログラムの起動
実は、「高度な復元」ウィンドウこそが、ファイナルデータの通常メニューと思います。
より使いやすいウィザードが提供され、今やそちらがメインのようになっていますが、
「FINALDATA ウィザード」は、高度なデータ復元プログラムから一部機能を抜粋し、
ユーザーインターフェースを使いやすくしたものです。
高度なデータ復元プログラムは、以下の方法で起動できます。
- 「FINALDATA 特別復元版」(ウィザードではない)のショートカットから起動する
- 「FINALDATA ウィザード」から「高度な復元」を選択する
- CD/USBメモリブート版ファイナルデータを起動する
特に、CD/USBメモリブート版ファイナルデータにはウィザードがありませんので、
否応なく「高度な復元」を使用する必要があります。
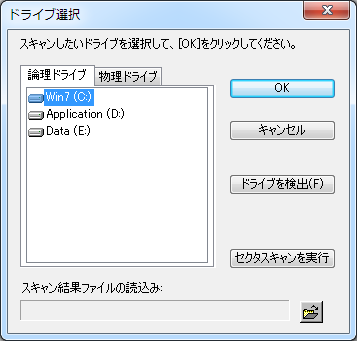
高度なデータ復元プログラムを起動すると、
まずスキャン対象の「ドライブ選択」ウィンドウが表示されます。
ここでは、一旦「ドライブ選択」のウィンドウを閉じます。
設定変更できないからです。
別にこのまま継続しても構いませんが、それはデフォルト設定のまま実行する場合に限ります。
設定
メインウィンドウから「設定」を選択します。
主に重要な設定項目は、2つのタブに集約されています。
「ファイルの一覧」と「ファイルの種類」です。
削除データを表示
基本、チェックしたままで。
チェックを外すと、アンデリートとクラスタスキャンが無効になります。
全クラスタから回収ファイルを検索
FATファイルシステムにおいて、ディレクトリエントリの情報をクラスタスキャンに反映するかどうか。
チェックを入れると、全クラスタを対象にクラスタスキャンを行います。
結果、クラスタスキャンで検出されるファイルは増えますが、
現存するファイルや、ディレクトリエントリスキャンで検出されたファイルと重複するものも出てきます。
NTFSでは、結果に影響しません。
不良セクタを無視
基本、チェックしたままで。
チェックを外すと、不良セクタを検出するたびに、
不良セクタを無視するかどうかの確認を求められるようになります。
不良セクタは、データを読めないから不良セクタになっているわけで、
基本的に無視したほうがいいです。
というか、不良セクタを無視しないと、処理が先に進みません。
スラック領域はクラスタスキャンしない
スラック領域とは、新しいファイルによって一部データが上書きされたクラスタの残りの領域のこと。
チェックを外すと、復元できるファイルは桁違いに増えますが、破損ファイルも増えます。
また、スキャン対象が増えるので、時間が倍以上かかります。
画像等のマルチメディアファイルを復元する場合に有効かもしれませんが、
それなら実はウィザードの「デジカメ画像の復元」のほうが速いうえに復元率が高いという。
ドライブ選択
ファイナルデータのメインウィンドウから「開く」を選択すると、
再び「ドライブ選択」ウィンドウが表示されます。
「開く」というのは、「ドライブを開く」のだと思ってもらえればいいんじゃないかと。
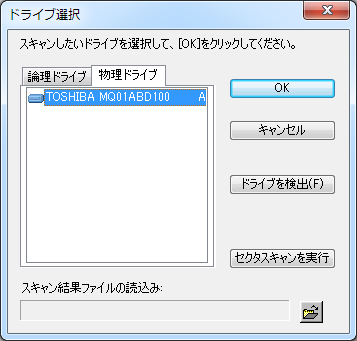
「Cドライブ」のような論理ドライブを認識できない場合は、
物理ドライブ(ディスク)を選択してスキャンします。
論理障害で論理ドライブを認識できなくても、物理ドライブなら認識できるはずです。
物理ドライブさえ認識できないようなら、ファイナルデータにはどうしようもありません。
ちなみに、論理ドライブ/物理ドライブのどちらを選択するかによって、
以降のファイナルデータの挙動が変わります。
物理ドライブ選択時のほうが、取りうる選択肢は多くなります。
基本的には、対象の論理/物理ドライブを選択して「OK」で先へ進めますが、
その他の項目についても以下説明します。
ドライブを検出

選択した論理/物理ドライブから、
指定したセクタ番号の範囲において、ドライブを検出します。

「パーティション検出」よりも詳細に論理ドライブを検出します。
「OK」を選択して進めるだけではパーティションが見つからない場合にも、
自動的に「ドライブを検出」が実行されます。
ウィザードの「ドライブが正常に認識できない場合」よりも深堀りします。
イメージファイルの内容すら検出します。
不必要なものまで検出しすぎる傾向にあるので、
どうしてもパーティションが見つからない場合にのみ実行したほうがいいと思います。
セクタスキャンを実行

論理/物理ドライブを選択した状態で「セクタスキャンを実行」をクリックすると、
「クラスタスキャン」を実行します。
ファイナルデータの表記が、セクタスキャンだったりクラスタスキャンだったりしますが、
やってることは基本的に同じです。
ただし、論理ドライブ/物理ドライブのどちらを選択しているかによって、
実行内容と表示内容が変わります。
詳細は下記ページにて。
スキャン結果ファイルの読込み
ファイナルデータの「高度な復元」メニューでは、スキャンした結果を保存できます。
次回以降のファイナルデータ起動時に、スキャン結果ファイルを読み込むことで、
ファイルの復元作業を再開できます。
ただし、スキャン結果ファイルを読み込むためには、
スキャン結果ファイルを保存した時と同じ論理/物理ドライブを選択していなければなりません。
パーティション検出
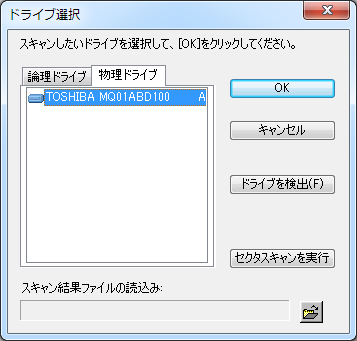
「ドライブ選択」画面において、物理ドライブを選択して「OK」とすると、
まず「パーティション検出」が実行されます。
一方、論理ドライブ選択時はパーティションに関する操作は行われず、
「削除されたファイルの検索」に移ります。

「パーティション検出」は、パーティションに問題がなくても実行されます。
現在認識しているパーティションで問題ない場合は、途中キャンセルしてもいいです。
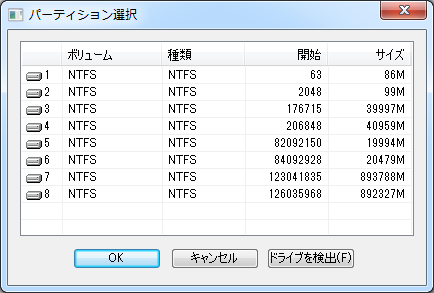
「パーティション検出」の結果から、ファイルの復元対象パーティションを選択します。
「OK」で次へ。
表示内容は、一般的な「Cドライブ」といった形ではありません。
セクタ番号とサイズのみが手がかりです。
「ドライブを検出」については、先にも書いた通りです。
「パーティション検出」でパーティションが見つからなければ、直後に自動実行されるので、
通常は使用しません。
削除されたファイルの検索

論理ドライブ選択時、または物理ドライブ選択時にパーティションを指定して「OK」とすると、
「削除されたファイルの検索」が始まります。
対象パーティションのファイルシステムの管理情報をスキャンし、
削除されたファイルとしてデータが残っているものを復元します。
つまり、「FINALDATA ウィザード」の「ゴミ箱から削除した場合」と同じです。
クラスタスキャン
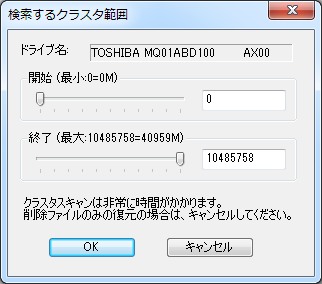
「削除されたファイルの検索」が終了すると、
「クラスタスキャン」の対象となる「検索するクラスタ範囲」の指定ウィンドウが表示されます。
また、「開く」で論理/物理ドライブを選択して、「セクタスキャンを実行」とした場合も同様です。
デフォルトでは全領域が対象になっていますが、必要に応じてスキャン範囲を調整します。
ちなみに、論理ドライブ選択時はクラスタ番号で範囲を指定しますが、
物理ドライブ選択時はセクタ番号で指定します。
スキャン範囲を決定したら、「OK」を選択します。
クラスタスキャンにかかる時間を短縮するには、スキャン範囲を絞ることももちろんですが、
事前に回収ファイルの種類を設定しておくことも重要です。
いざクラスタスキャンを実行する時には、ファイルの種類は設定できませんので。

「クラスタスキャン」実行中。
ファイナルデータのスキャンには時間のかかるものが多いですが、
なかでもクラスタスキャンは最も時間がかかります。
ちなみに、クラスタスキャンの結果が必要ない場合は、途中キャンセルしても構いません。
それまでに実行した、その他のスキャン結果は得ることができます。
スキャン結果
「高度な復元」の一連のスキャン結果。
「FINALDATA ウィザード」と大きく違うのは、
ウィザードがそれぞれ別の復元メニューで個別の結果しか得られないのに対し、
「高度な復元」ではそれぞれ別のスキャン結果を統合して表示してくれること。
たとえば、「削除されたファイルの検索」と「クラスタスキャン」で重複したファイルは、
まとめて表示してくれるのです。
表示内容の見方が若干わかりにくいかもしれません。
というか、初見でわかる人はいないような気がします。
ルートディレクトリ
「ルートディレクトリ」以下に表示されているのは、
選択したパーティションのファイルシステムの管理情報に登録されているフォルダとファイルです。
つまり、パーティションさえ認識していれば、普通にアクセスできるフォルダとファイルです。
特に意味があるのは、
「パーティション検出」や「ドライブを検出」で、現在認識していないパーティションを選択した場合。
指定したパーティションのインデックスを参照した結果は、「ルートディレクトリ」以下に表示されます。
削除ファイル
「削除ファイル」は、「削除されたファイルの検索」の結果です。
いわゆるアンデリート。
ファイルシステムの管理情報をたどってファイルを復元するので、ファイル名も復元されます。
回収ファイル
「回収ファイル」は、「クラスタスキャン」の結果です。
ファイルシステムに依存しないので多くのファイルを復元できますが、ファイル名は失われます。
ファイナルデータがつけるファイル名は、
論理ドライブ選択時はクラスタ番号、物理ドライブ選択時はセクタ番号です。
クラスタスキャンでは「削除ファイル」や「通常のファイル」と重複するものも検出されますが、
すでに検出されているファイルは、より上位のカテゴリにまとめられます。
つまり、
通常のファイル > 削除ファイル > 回収ファイル
ということです。
「削除ディレクトリ」と「回収ディレクトリ」は、
それぞれ「削除されたファイルの検索」と「クラスタスキャン」で検出されたディレクトリとファイルのようですが、
個人的にはあまり役に立ったことがないです。
不要なものが多すぎるのと、結局必要なのはファイルなので。
「応答なし」になる場合
「高度な復元」のスキャン結果を展開しているときに、
ファイナルデータのプログラムが「応答なし」になってしまうことが比較的よくあります。
実は、これはフリーズしているのではなく、ディスクを再スキャンしている場合が多いです。
ハードディスクのアクセスランプを見れば、裏で動いているかどうかはわかります。
というわけで、再スキャンが終わるまで、ハードディスクのアクセスランプが落ち着くまで、
ひたすら待ってあげてください。
数分間放置すれば、また操作できるようになります。
特に、「削除ディレクトリ」や「回収ディレクトリ」を展開した時に、「応答なし」になることが多いです。
プログレスバーでも表示してくれれば安心するんですが。
復元
左のナビゲーションウィンドウでファイルを参照し、右のウィンドウで復元対象のファイルを選択します。
ファイルは個別でも複数でも、フォルダ単位でも復元可能です。
あとは、「復元」を選択するだけ。
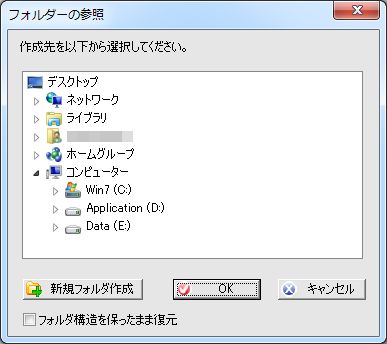
復元先フォルダを選択して「OK」で、ファイルが復元されます。
もちろん、無料体験版ではこのウィンドウは出てきません。
ファイナルデータ製品版を購入、インストールする必要があります。
対応しているファイルは、復元前にプレビュー表示して確認できます。
また、「高度な復元」でのみ、エクスプローラのようなサムネール表示もできます。
ただし、環境によってはうまく表示されなかったり、表示に時間がかかります。
ファイルが多すぎる場合は、復元対象のファイルを検索することもできますが、
ファイル名で検索するには、ファイル名を取得できている必要があります。
クラスタスキャンでのみ得られた結果である「回収ファイル」には、以前のファイル名が存在しないため、
ファイル名検索が有効に機能しないので注意が必要です。
検索には引っかからなくても、復元対象のファイルは存在している可能性がある、ということです。
スキャン結果の保存
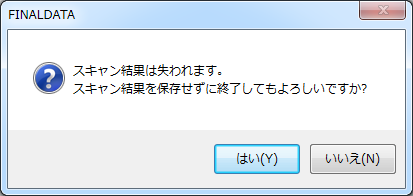
スキャン結果が表示された状態でファイナルデータを終了しようとすると、
スキャン結果の保存確認を求められます。
ここで「いいえ」を選択すると、スキャン結果ファイルの保存ができます。
また、ファイナルデータのメインウィンドウから、
ツール > スキャン結果の保存
としても同様です。
ファイナルデータのスキャンにはとにかく時間がかかるものが多いので、
一旦スキャンした結果は保存しておいたほうがいいです。
スキャン結果ファイルを読み込むと、再スキャンすることなく一瞬で過去の結果が表示され、
ファイルの復元作業を再開できます。
しかも、スキャン結果ファイルは、無料体験版と製品版で共通です。
つまり、無料体験版でスキャンした結果を保存し、製品版で復元することが可能です。
ただし当然ながら、スキャンした時のデータを前提としている点には注意が必要です。
ファイルの復元作業か完了するまでは、対象のディスクにデータを書き込まないでください。