「boot.ini」はテキストファイルなので、編集することは簡単なんですが、
それ自体がWindowsのシステムファイルというのが、ちょっと問題になってきます。
というのも、「boot.ini」を編集する必要に迫られた状況というのは、
Windowsを起動できない場合がほとんどだからです。
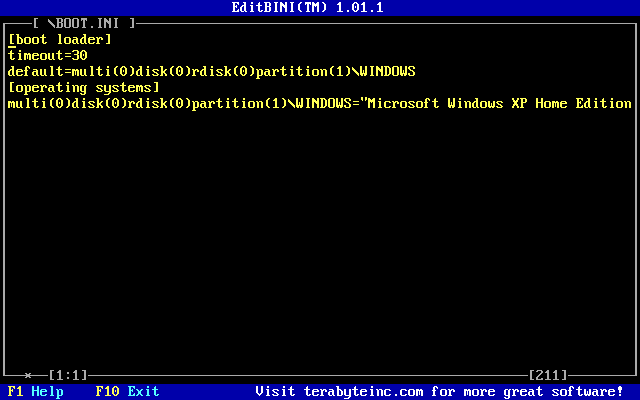
「EditBINI」は、Windowsによらず「boot.ini」を編集することに特化したソフトです。
NTFSパーティションの「boot.ini」専用です。
「EditBINI」の起動
「EditBINI」の入手先は以下のとおり。
| トップページ | TeraByte |
|---|---|
| ダウロードページ | Downloads Free Software - EditBINI |
と一応紹介しておきましたが、「EditBINI」はDOS上で動作するアプリケーションなので、
別途DOSの起動ディスクが必要になります。
「EditBINI」は、目的が素晴らしく明確なソフトのため、
2002年時点ですでに完成されており、以後更新されていません。
また、現在ではフロッピーディスクが使われることも少なくなりました。
そのため、ここでは「Ultimate Boot CD」から起動する方法をおすすめします。
以後、その前提で話を進めていきます。
「Ultimate Boot CD」の詳細については、下記ページにて。
まず、「Ultimate Boot CD」を起動します。
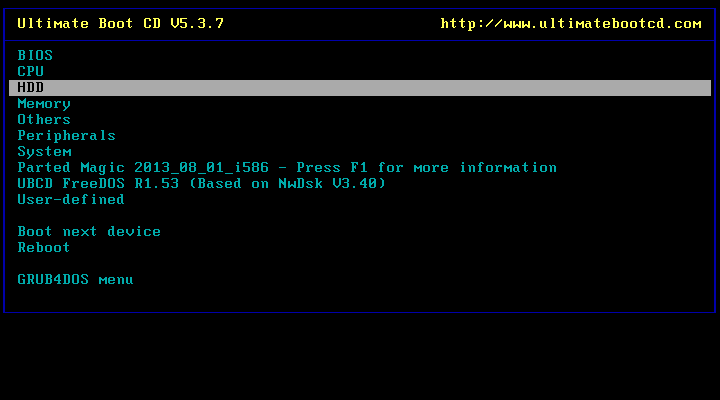
「Ultimate Boot CD」を起動したら、「HDD」を選択します。
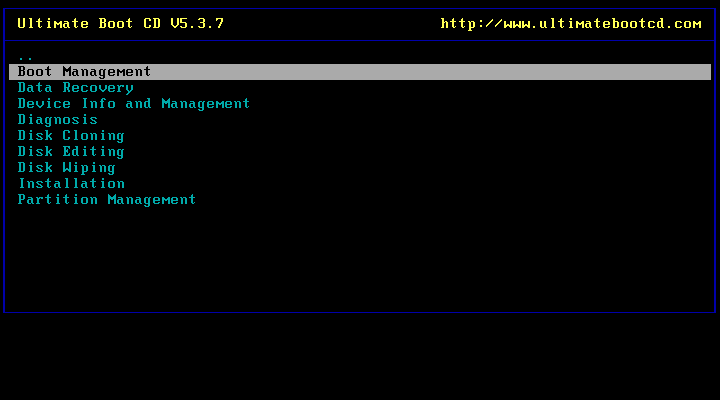
続いて、「Boot Management」を選択します。
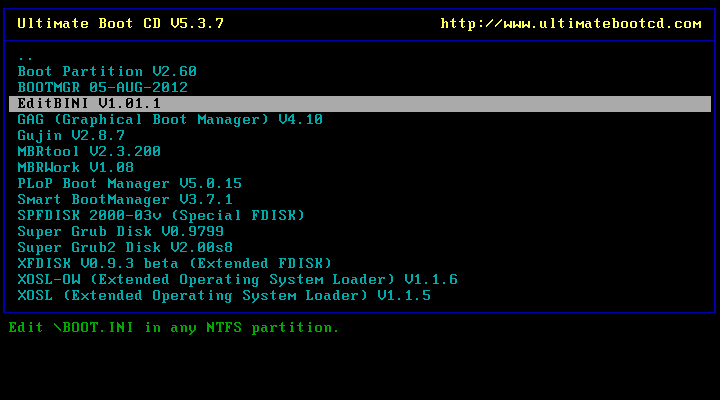
「EDITBINI」を選択します。
DOSが立ち上がってから「EditBINI」が起動するまで、しばらく待ちます。
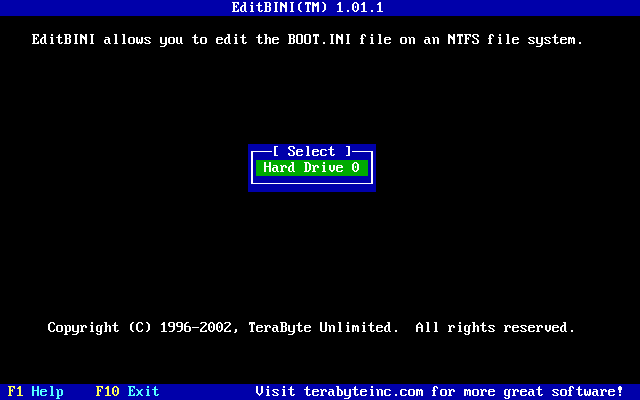
「EditBINI」が起動しました。
「EditBINI」で編集するハードディスクを選択します。
上の画像ではハードディスクが1つしかないので、そのまま「Enter」キーを押します。
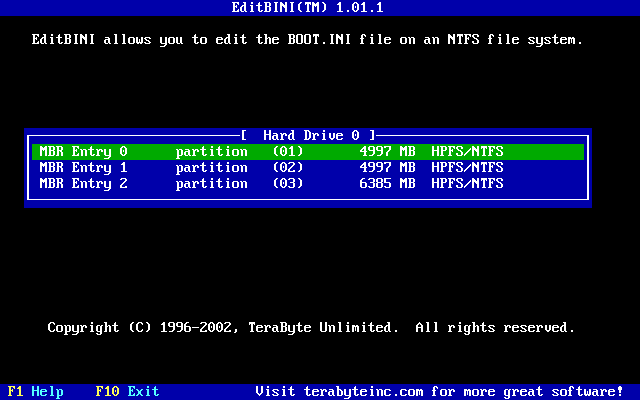
編集対象の「boot.ini」があるパーティションを選択します。
パーティションテーブルに書かれている順番で表示されていますが、
通常は一番先頭のパーティションが編集対象になるはずです。
仮に間違ったパーティションを選んだとしても、
「boot.ini」自体が存在しないと、そのまま「EditBINI」が終了するだけです。
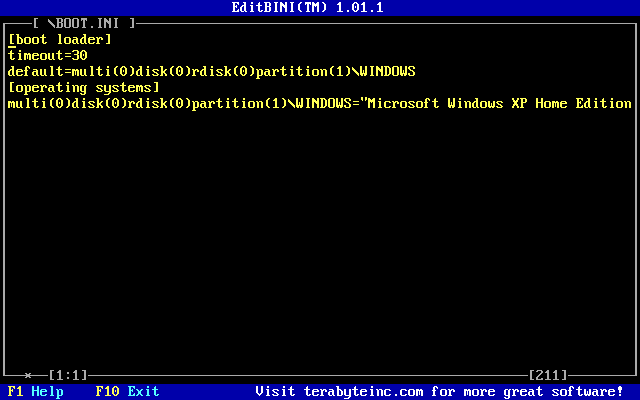
選択したパーティションの「boot.ini」の内容が表示されます。
「EditBINI」による「boot.ini」の編集
ここから先は、一般的なテキストエディタと同じように操作できます。
「Home」、「End」キーはもちろん、
コピー(「Ctrl」+「C」)、貼り付け(「Ctrl」+「V」)等のショートカットキーも使えます。
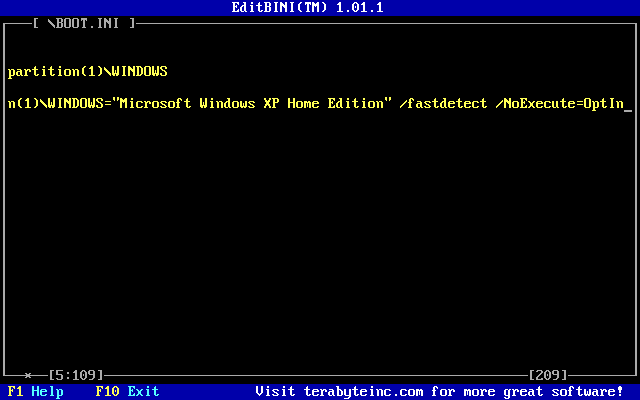
「boot.ini」の5行目以降はちょっと長い場合が多く、
右側にスクロールしないと全体を確認できないので注意してください。
ここで「boot.ini」を修正する必要がある場合は、適宜編集してください。
「boot.ini」の内容については、下記ページにまとめてあります。
編集し終わったら、「F10」キーを押して終了します。
内容が変更された場合、保存するか確認してきますので、
編集結果を反映させたい場合は「Y」を入力し、「Enter」キーを押します。
あとは、パソコンを再起動するだけです。