「パソコンの調子が悪くて、どうもハードディスクがあやしいんだけど。」
という人にぴったりの、ハードディスク診断ツールです。
「Drive Fitness Test」は、ハードディスク自体にエラーがあるかどうかをテストすることができます。
フリーソフトです。
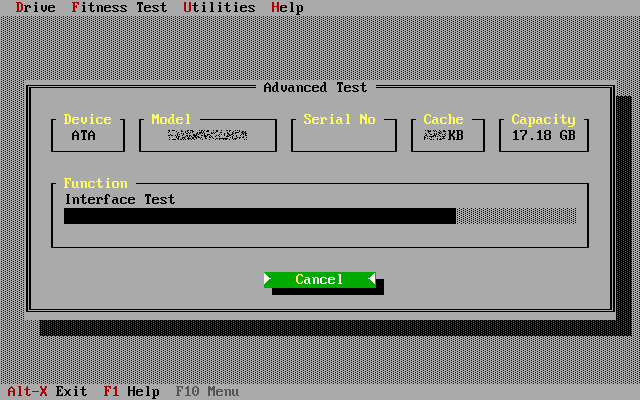
ちなみに上の画像は、実際に実行中のものです。
「Drive Fitness Test」は、フロッピーディスクやCDから起動できるので、
Windowsを起動できなくても、ハードディスクをテストすることができます。
「Drive Fitness Test」は日立(HGST)製ですが、
日立・IBM以外のハードディスクでも、テストはできます。
私の試した範囲では、問題なく動作しました。
ただし、各ハードディスクメーカーごとに専用のツールがありますので、
同一メーカーのものが推奨であることは言うまでもありません。
実は、他の診断ツールでは全く動作しないようなパソコンがあったんですが、
「Drive Fitness Test」だけは、安定してハードディスクを認識、テストすることができました。
ドライバが優秀なんだろうと思います。
ちなみにハードディスク診断ツールは、ハードディスクに多大な負荷をかけるソフトです。
ハードディスクが壊れかけの場合、診断ツールがとどめを刺してしまう可能性もゼロではありません。
ハードディスク内に必要なデータがある場合は、最優先してデータのバックアップを行ってください。
順序を間違うと、取り返しのつかないことになります。
起動ディスクの作成
こういうたぐいのソフトは、どこに置いてあるのかわかりにくかったりするんですが、
「Drive Fitness Test」の入手先は以下のとおりです。
| トップページ | 日立グローバルストレージテクノロジーズ(HGST) |
|---|---|
| ダウンロードページ | Drive Fitness Test |
フロッピーの起動ディスクが欲しい人は、「DISKETTE CREATOR FOR WINDOWS OS」を、
CDの起動ディスクが欲しい人は、「CD IMAGE」を、それぞれダウンロードしてください。
「Diskette creator for Windows OS」からダウンロードしたファイルを、
Windows上で実行すると、「Drive Fitness Test」の起動ディスクを作成するプログラムが動作します。
フロッピーディスクが1枚だけ必要です。
「CD image」は、「Drive Fitness Test」の起動CDのISOイメージファイルです。
ISOイメージファイルの書き込みに対応したライティングソフトを使って、
「Drive Fitness Test」の起動CDを作成してください。
もちろん、そのまま書き込んだら使えません。
「Drive Fitness Test」はDOS上で動いており英語表記ですが、
そこは拒否反応を示さずに進めてください。
簡単な操作メニュー(GUI)があるので直感的に操作できると思います。
実はマウスも使えたりします。
「Drive Fitness Test」の起動
「Drive Fitness Test」の起動ディスクを入れた状態でパソコンを起動し、
フロッピーディスクやCDから「Drive Fitness Test」を起動してください。
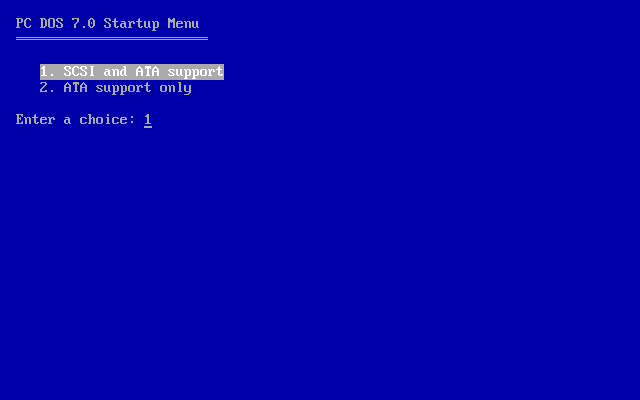
まず始めに、ハードディスク接続方式の選択画面になります。
ほとんどの人は「2」の「ATA」で問題ないはずです。
「SCSI」のハードディスクを使用している方のみ、「1」を選択してください。
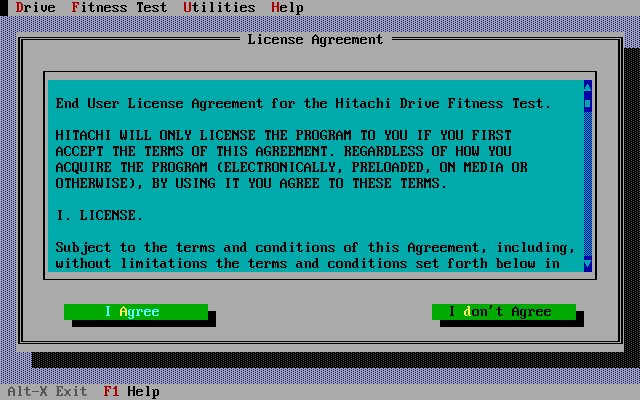
「Drive Fitness Test」の使用に際しての同意事項です。
同意できたら「I Agree」を選択ください。
選択の方法は、黄色の文字のキー、例えばここでは「A」キーを打つか、
マウスを使って進めてください。
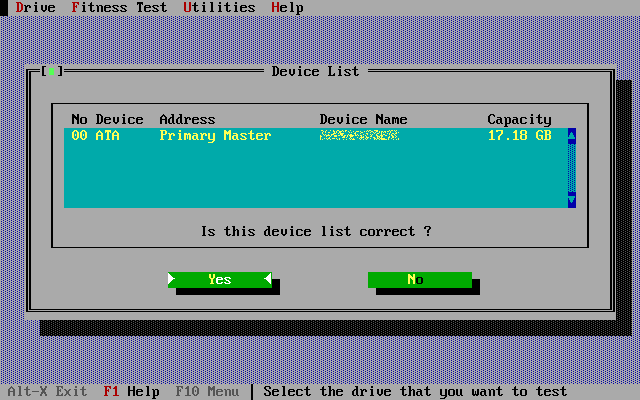
「Drive Fitness Test」によって検出された、
パソコンに接続されているハードディスクの一覧が表示されます。
間違いなければ「Yes」を選択してください。
「No」を選択すると、ハードディスクの接続等に関するチェック項目が表示されます。
もちろん英語なんですけどね。
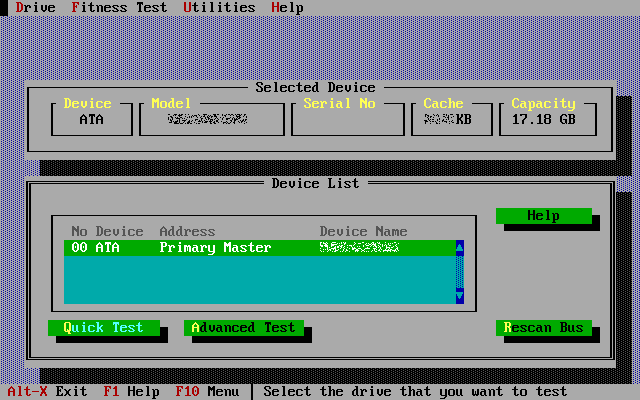
「Drive Fitness Test」のメイン画面です。
ここからいろいろなテストを選択、実行することができます。
まずは「Quick Test」を選択してください。
Quick Test
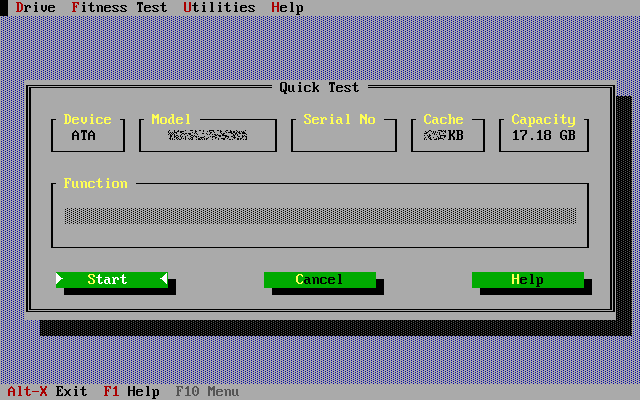
「Start」を選択すると、マウスが無効化され、テストを開始します。
「Quick Test」は、1~2分で終わる簡略化されたテストです。
「9割方の診断はこれでできる!」 と日立さんは書かれておりますが、
個人的にはそこまで大げさなものではないと思います。
ただ、短時間でハードディスクを診断できる効率のいい方法には間違いありません。
「Quick Test」でエラーが見つかった時は、ハードディスク自体が末期的な場合が多いです。
この点に関しては今後の判断材料にもなると思い、個人的にあてにしています。
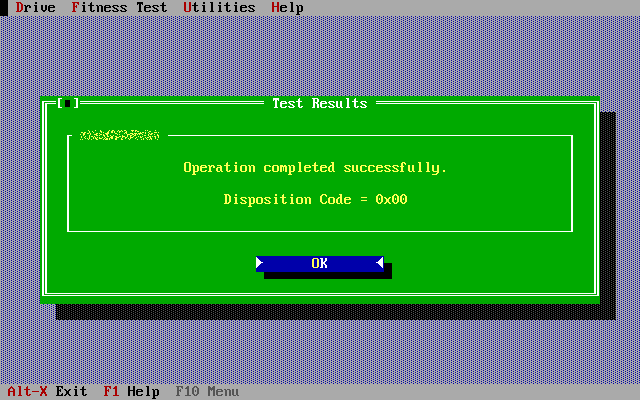
「Drive Fitness Test」のコード「0x00」というのは、「エラーなし」ということです。
緑のウィンドウが出たらOKだと思っておいてください。
逆にエラーがあったら、赤いウィンドウが出ます。
Advanced Test
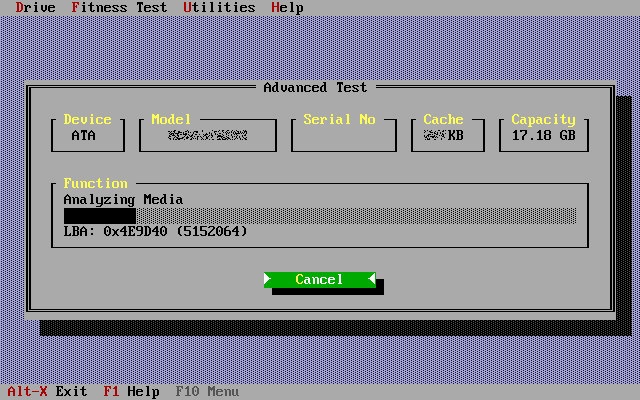
続いて同様に「Advanced Test」 → 「Start」と選択、テスト開始します。
こっちは結構時間がかかります。
ハードディスクのスペックや状態にもよりますが、少なくとも30分は見といたほうがいいでしょう。
全てのセクタに対してテストをおこないます。
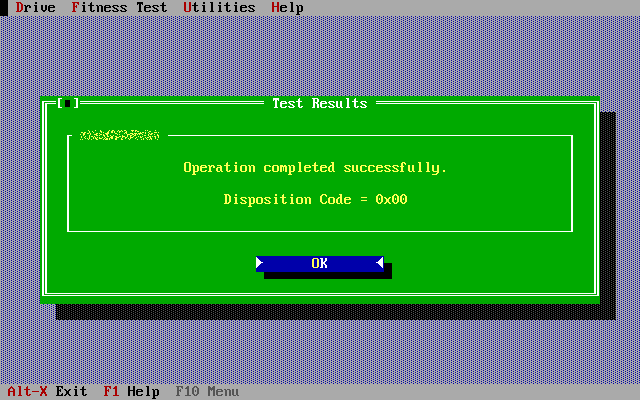
「Advanced Test」で、コード「0x00」の表示が出れば、
そのハードディスクはハードウェアとしては問題なしと言えると思います。
「Quick Test」ではエラーが出ず、「Advanced Test」でエラーが出ることがよくあります。
「Advanced Test」でのみエラーが出る場合は、
まだ操作する余地がある程度残されているということなので、
早めにデータを救出するなり、手を打っておいたほうがいいでしょう。
実は普通にWindowsが動いているパソコンでも、「Advanced Test」でエラーが見つかることがあります。
システム上重要な部分に、たまたまエラーが発生していないので、
現時点ではとりあえず動いているという状態です。
一度、今お使いのパソコンを「Drive Fitness Test」でテストしてみるのもいいかもしれません。
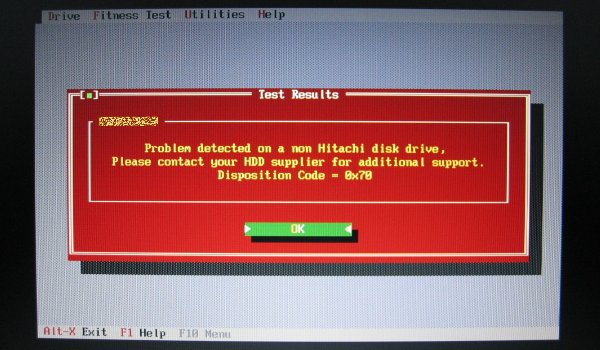
次はエラーの赤いウィンドウが出た場合のことについてです。
英語で何か書いてありますが、早い話が問題ありってことです。
「Drive Fitness Test」のエラーコードについては、別ページにまとめました。
例えば上の写真のエラーコードは「0x70」なので、
ハードディスクのセクタ読み出しエラーが発生したことがわかります。
メッセージは日立・IBM製のハードディスクか、他メーカーのものかで変わってきます。
ちなみに日立・IBM以外の場合、以降のメニューは実行できません。
上の写真も、実行できない場合のものですね。
「Corrupt Sector Repair」を選択すると、不良セクタの修復を試みることができます。
不良セクタにまたがるデータは消えてしまいますが、他の部分のデータは保持されるようです。
もちろん保証はありません。
時間はかかりますが、日立・IBMのハードディスクをお使いなら、一度試してみる価値はあります。
ひょっとすると、ハードディスクが再び読めるようになる “かも” しれません。
「Erase Boot Sector」、「Erase Disk」は文字通り、
それぞれブートセクタ、全てのセクタに「0」を書き込み消去します。
いわゆる広義の物理フォーマットです。
その結果、エラーがあったハードディスクも再び読めるようになる可能性があります。
くどいようですが、この場合データは消えます。
「Erase Boot Sector」ではマスターブートレコードが、
「Erase Disk」ではハードディスクの中身全てが、完全に消えてしまいます。
ただ、ハードディスクがこれらの操作をおこなって使えるようになったとしても、
今後の長期的な使用は控えたほうがいいでしょう。