ここでは「Drive Fitness Test」のツールバーと、各項目について説明します。
ツールバーの選択は、
「F10」を押すか、「Alt」キーを押しながら赤い文字のキーを押してください。
例えば「Drive」だったら、「Alt」+「D」ですね。
マウスが一番わかりやすいかもしれません。
Drive
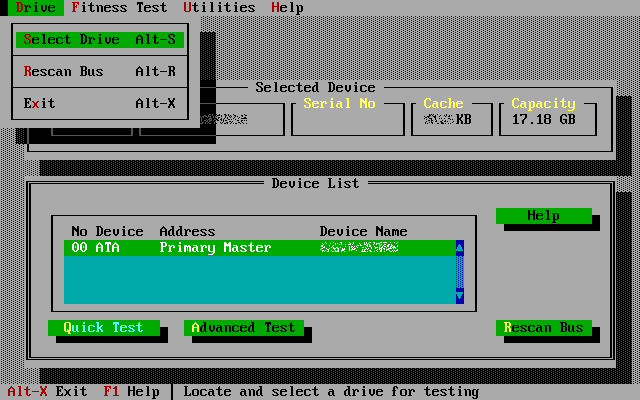
Select Drive
テストするドライブを選択します。
1台のパソコンに対して、2台以上のハードディスクが取り付けられている場合は、ここで選択します。
Rescan Bus
接続されているハードディスクを、再度読み直します。
Exit
「Drive Fitness Test」を終了します。
実は、メッセージが出るだけだったり。
Fitness Test
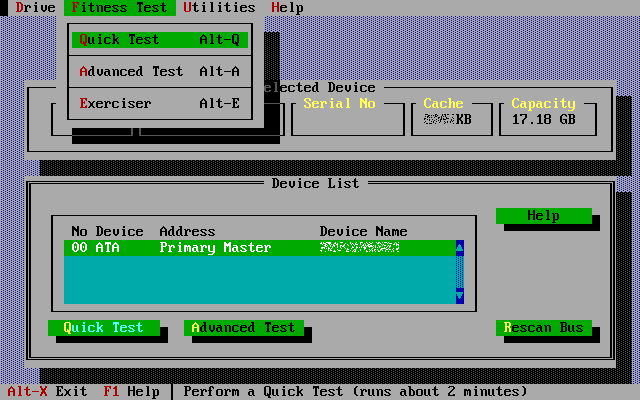
Quick Test
短時間テストをおこないます。
具体的には、
エラーログ解析、「S.M.A.R.T.」のチェック、ヘッド位置決め動作チェック、
すべてのヘッドについての読み込みテスト、先頭50万セクタのスキャン、
をおこないます。
通常パソコンとして機能するために重要な情報は、
ハードディスクの先頭部分に多く含まれているので、
「Quick Test」でエラーが出たハードディスクは、
起動ドライブとしては使えない、と考えていいんじゃないかと思います。
Advanced Test
完全テストをおこないます。
「Quick Test」に加えてすべてのセクタのスキャンをおこないます。
時間はそれなりにかかります。
Exerciser
「Advanced Test」に加え、
30分間のランダムアクセスを、指定した回数おこないます。
結構過酷なテストです。
負荷がかかったときに、エラーが発生するような場合は、
「Exerciser」でテストしてみるといいかもしれません。
Utilities
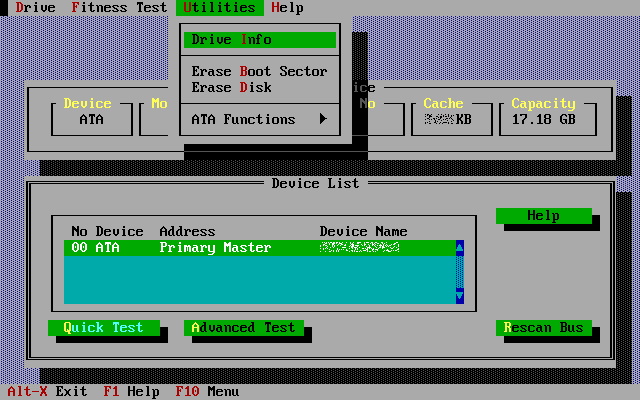
Drive Info
ハードディスクドライブの情報を表示します。
製品型番、容量、キャッシュ等。
Erase Boot Sector
日立・IBMのハードディスクでのみ実行できます。
ハードディスクの先頭部分に「0」を書き込み消去します。
もちろん、マスターブートレコードも含まれますので、パーティション情報もろとも消えてしまいます。
では、何のためにあるのかと言いますと、「Quick Test」でエラーの出たハードディスクの対処用です。
先頭セクタをきれいにしてから復旧を試みると、
壊れたハードディスクでも、読める “可能性” があるよってことです。
ダメもとですので過信は禁物。
Erase Disk
日立・IBMのハードディスクでのみ実行できます。
ハードディスクのすべてのセクタに対して「0」を書き込み消去します。
全部消えますのでご注意ください。
広義の物理フォーマットです。
「Advanced Test」でエラーの出たハードディスクの対処用ってところです。
ATA Functions
以下の「S.M.A.R.T. Operation」がぶら下がっているだけです。
S.M.A.R.T. Operation
ハードディスクの「S.M.A.R.T.」機能の有効/無効を切り替えます。
Help
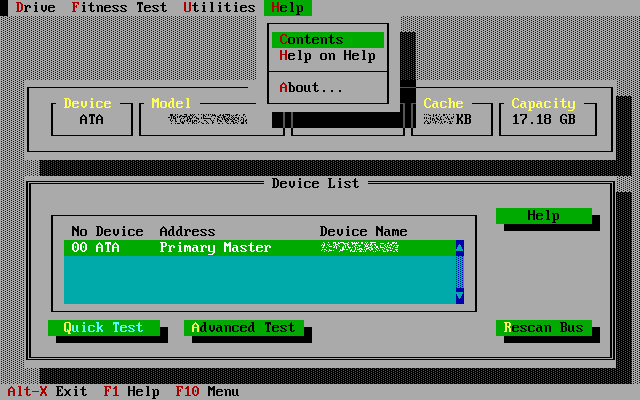
Contents
ヘルプの内容を、一覧から選んで表示します。
もちろん英語なんですけど。
少なくとも、エラーコード一覧には目を通しておいたほうがいいかもしれません。
エラーコードを適当に和訳したものを、下記ページにまとめました。
Help on Help
ヘルプのヘルプです。
About...
「Drive Fitness Test」のバージョン等が確認できます。
個人的に、「Drive Fitness Test」には、かなりお世話になっております。
どんなに動きのあやしいハードディスクでテストしても、実際にはほとんどフリーズせず、
ダメなものはダメとちゃんと言ってくれるところが、
「Drive Fitness Test」のすばらしいところだと、私は思っております。
「Drive Fitness Test」の実際の使い方については、下記ページにまとめてあります。