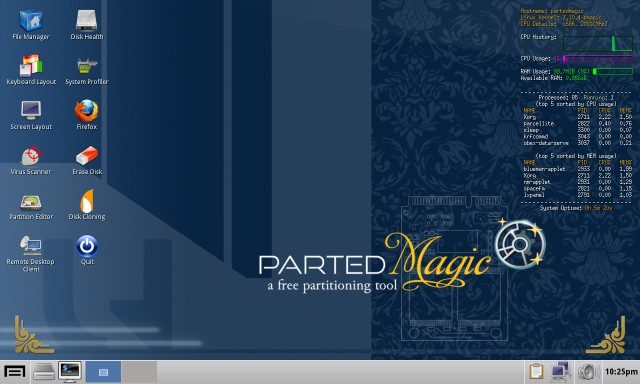「TestDisk」は非常に便利なツールですが、パーティションに問題があるから使われるものでもあります。
そのような状況下では、WindowsなどのOSが起動できない可能性があります。
「TestDisk」には、DOS版やLinux版があるので、
DOSやLinuxといったOSをCD等から起動した後、DOS/Linux版の「TestDisk」を実行すれば、
そのパソコンのハードディスクがどのような状態であろうと、「TestDisk」を使うことができます。
もっとも、LinuxベースのライブCDには、「TestDisk」が同梱されていることが多いので、
これを利用するのが手っ取り早いです。
ここでは、その中でも「Ultimate Boot CD」(以下UBCDと略記)を使った「TestDisk」起動法を紹介します。
ちなみに、この方法は他のLinuxライブCDにも応用できます。
「UBCD」の起動
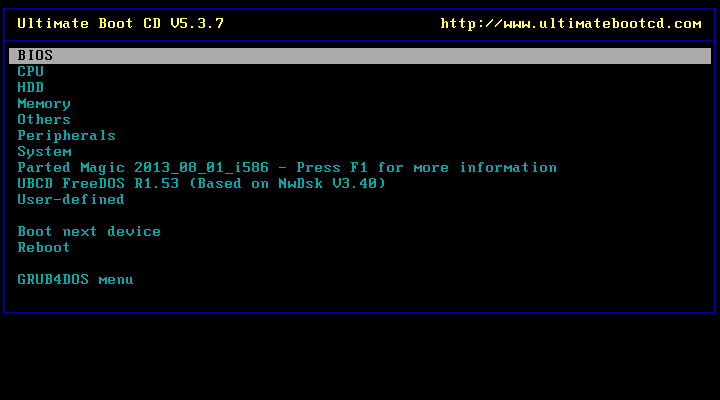
まず、「UBCD」をCDドライブに入れた状態で、パソコンをCDから起動します。
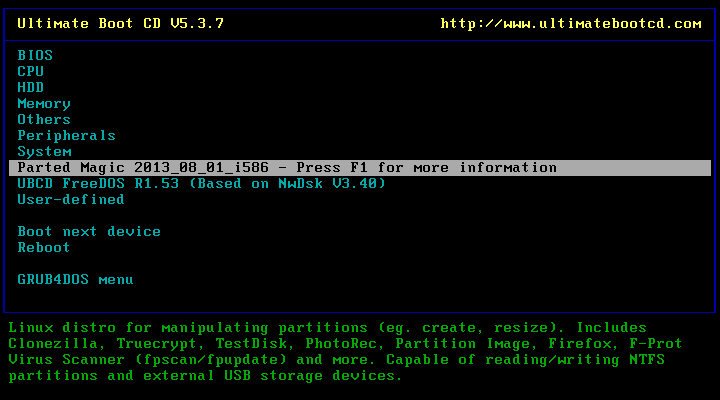
「Parted Magic」を選択します。
「↑」「↓」カーソルキーで選び、「Enter」キーで決定します。
「UBCD」がバージョン5になって、「Parted Magic」というLinuxベースのライブCDを内包するようになり、
「TestDisk」は、「Parted Magic」から起動するようになりました。
「UBCD」上で、
HDD > Data Recovery > TestDisk
と選択していってもいいです。
ただし、起動するのは結局「Parted Magic」なので、
それなら最初から「Parted Magic」を起動しておいたほうが早いと思います。
「Parted Magic」から「TestDisk」を起動する
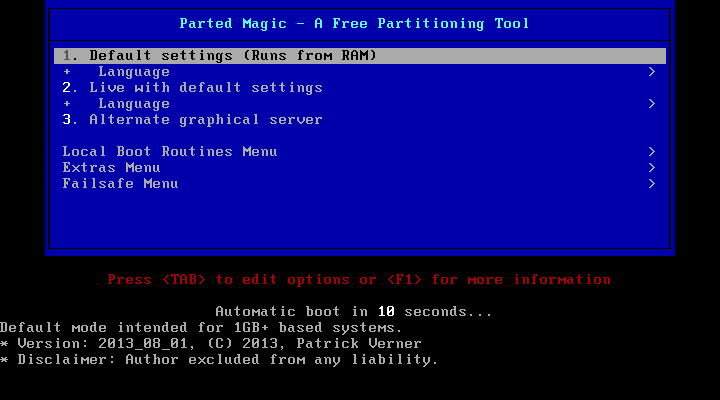
起動オプション選択画面が出てきますが、基本的に「Default settings」を選択しておけばいいです。
その他のオプションについては、「Parted Magic」のページ参照。
放っておいても、一定時間が経過するとそのまま起動し始めます。
「Parted Magic」が起動しました。
「TestDisk」は、ターミナル上で動作します。
![]()
「Parted Magic」起動後、タスクバーの上記アイコンをクリックすると、ターミナルが起動します。
![]()
ターミナル上で、「testdisk」と入力して「Enter」キーを押します。
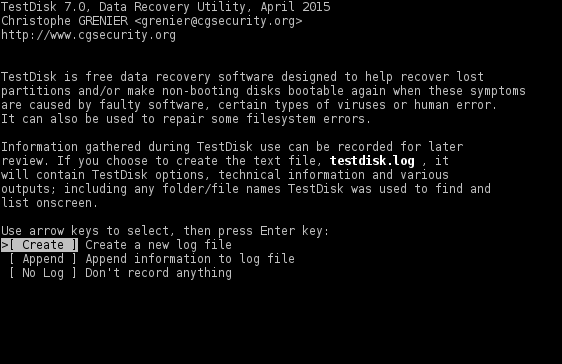
「TestDisk」が起動しました。
フォントの関係で見た目に多少の違いはありますが、使い方はWindows版「TestDisk」と同じです。
また、「Parted Magic」のスタートメニューから、
System Tools > TestDisk
としても起動できます。
ただし、他のLinuxライブCDでも「TestDisk」を使うことを考えると、
汎用性のあるターミナルから起動する方法をおすすめします。