「Darik's Boot and Nuke」は、ハードディスクのデータを完全消去するためのソフトです。
名前が長いので、通称「DBAN」です。※以下、「DBAN」で統一。
二度と復元できないように、データを上書きして消去してしまいます。
フリーソフトです。

「DBAN」は、ハードディスク内の対象領域をランダムなデータ等で複数回埋めつくし、
最後に消去できたかどうかを検証して終了します。
具体的には、米国国防総省準拠方式や、Gutmann方式など、
市販のソフトでも用いられている方法でデータを消去します。
単純に「0」を上書きするだけのソフトではありません。※ゼロフィルも可能です。
ハードディスクのデータを一掃するソフトなので、
CD等、ハードディスク以外から起動して使用します。
どーでもいーはなし
よく聞かれるのは、「Windows上からハードディスクデータを完全消去するソフトはありませんか?」
ってことなんですが、ありません。
ていうか無理です。
もちろん、部分的な消去であれば可能なんですが、ハードディスクデータを完全消去するとなると、
ベースとなっているWindows自体がハードディスクから起動しているわけで、
そのWindowsが動作している以上、どうしてもハードディスクデータを変更できない部分があるんです。
走っている車のタイヤ交換はできない、というのと似ています。
したがって、消去対象のハードディスク以外のメディアから起動して、
データ消去を実行する必要があるわけです。
起動ディスクの作成
「DBAN」の入手先は以下のとおり。
| トップページ | Darik's Boot And Nuke |
|---|---|
| ダウンロードページ | DBAN Download |
ハードディスクのデータを丸ごと消去したい場合、もしくはUSB接続のハードディスクのデータを消去したい場合は、
バージョン2系ベータ版の、
DBAN 2.x.x Beta for CD-R and DVD-R media.
をダウンロードしてください。
ただし、これは現時点パーティション単位での消去ができません。
パーティション単位の消去をしたい場合は、バージョン1.0.7正式版である、
Old Releases, Alternate Downloads, and Source Code > dban > dban-1.0.7 > dban-1.0.7_i386.iso
をダウンロードしてください。
バージョンによる主な違いについては、下記ページにまとめました。
ダウンロードしたファイルはZIPで圧縮されており、
各種解凍ソフトで展開すると、ISOファイルが得られます。
ISOイメージファイルの書き込みに対応したライティングソフトを使って、
「DBAN」の起動ディスクを作成してください。
「DBAN」の起動
「DBAN」の起動ディスクを入れた状態で、パソコンをCDドライブから起動します。
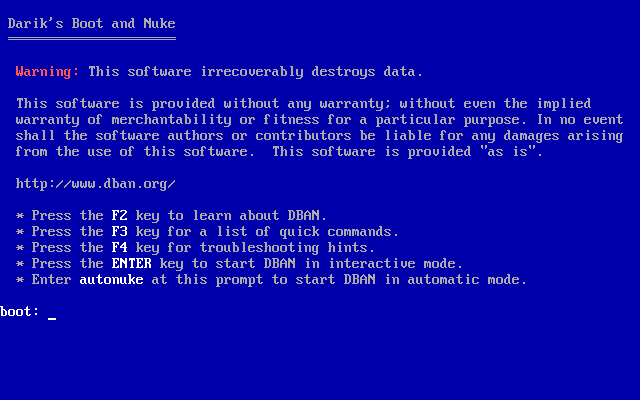
しばらく待っていると、「DBAN」の注意及び免責事項が表示されます。
簡単にまとめると、
「このソフトはデータを完全に消しちゃいます」
「このソフトを使って生じた結果に対し、いかなる責任も負いません」
ということです。
まあ、当然のことなので「Enter」キーを押して進めます。
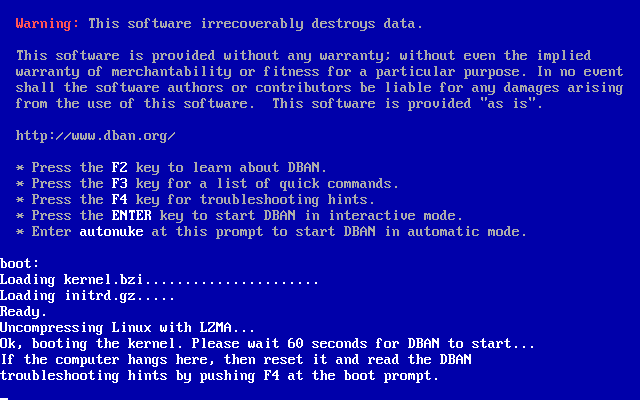
「DBAN」が起動します。
ちょっと時間がかかります。
気長に待ちましょう。
データの完全消去
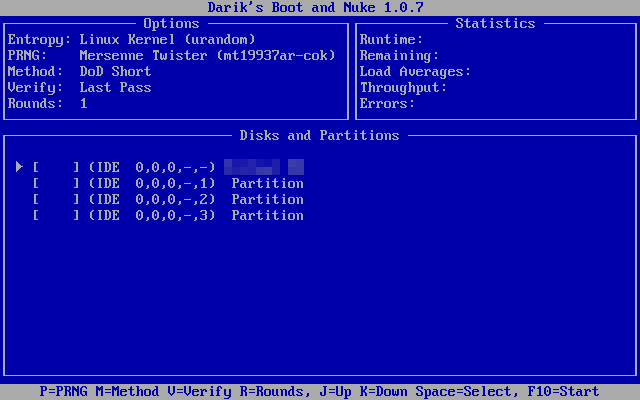
「DBAN」のメイン画面です。
消去するハードディスクや、パーティションを選択します。
「↑」「↓」カーソルキー、もしくは「J」「K」キーでカーソル移動し、
「Enter」キー、もしくは「Space」キーで選択します。
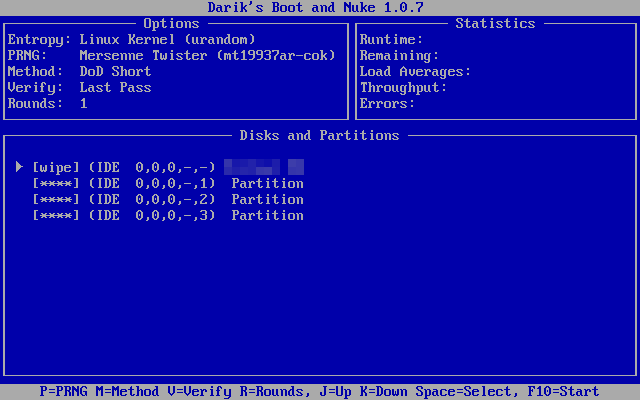
ハードディスクを選択すると、もちろんすべてのパーティションも含めて消去されます。
マスターブートレコードも含め、ハードディスク内すべてのデータが消去対象です。
ハードディスクを処分してしまう場合はこちらで。
複数ハードディスクが接続されている場合は、
メーカー、型番や、接続順位(プライマリ、セカンダリ、マスタ、スレーブ等)から、
対象となるハードディスクを特定します。
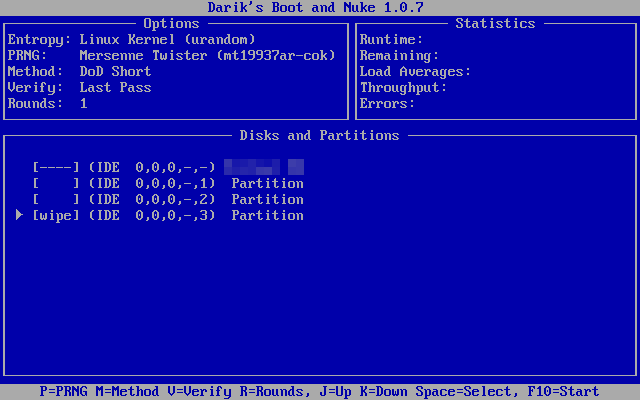
パーティション単位で、データを消去することもできます。※2.x.x beta版ではできません。
パソコンを譲渡する場合に有効です。
ここで注意点ですが、この画面では、
ドライブレター、ボリュームラベル、容量等、
パーティションを特定するヒントとなる情報が、ほとんどわかりません。
パーティションを特定する方法は、
「どのハードディスクの、何番目のパーティションか」
ただそれだけです。
事前に「ディスクの管理」などで、
消去するのは、どのハードディスクの、何番目のパーティションなのか、
しっかり把握しておくべきです。
元に戻せないよう完全消去するソフトなので、もちろんやり直すことはできません。
必要なパーティションを消してしまったら、
バックアップでも取っていない限り、もうどうしようもないのです。
間違いないという確信があったら、
「F10」キーを押して、データの消去を開始します。
確認画面はありません。
「F10」キーを押すと、すぐにデータの消去作業を始めるので注意してください。

データ消去作業実行中の画面です。
何度もデータを上書きするので、結構時間がかかります。
また、キー操作は一切受け付けてくれません。
推定残り時間が表示されるので、それまで待ちましょう。
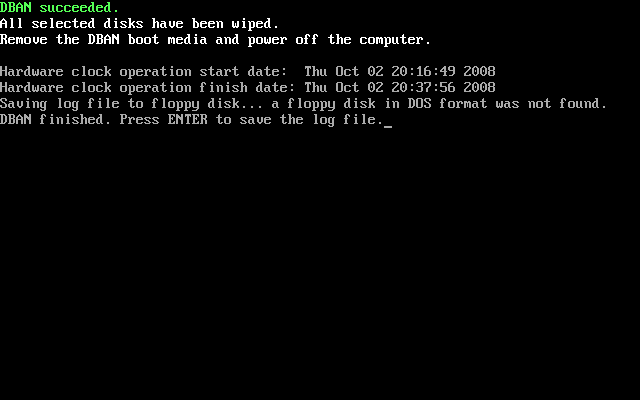
「DBAN」によるデータの消去作業が完了しました。
「DBAN」の起動ディスクを抜き、
リセットボタンか電源ボタンを押して終了します。
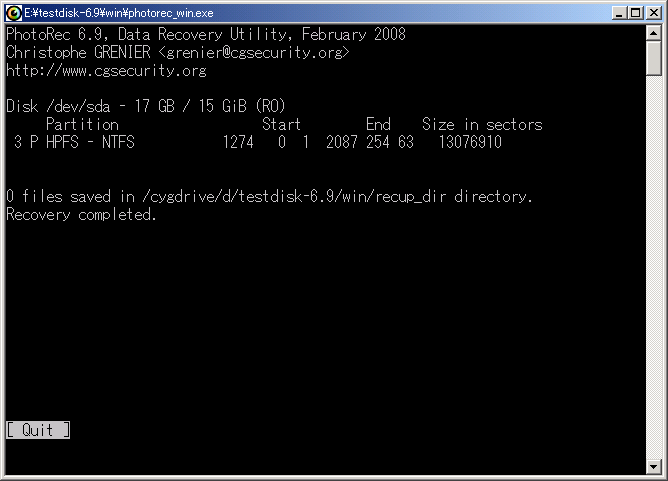
消去したパーティションを、ファイル復元ソフトを使ってチェックしてみましたが、
何も見つかりませんでした。※「PhotoRec」使用。
当然といえば当然なんですが、一応。
ちなみに今回、「DBAN」は初期設定のままで消去しました。
「DBAN」に関しては、
特に設定変更が必須とか、そういうことはないです。
極端な話、何も見ずに「Enter」キーを連打 → 確認して「F10」キーでも、
ハードディスクのデータを消去してくれるような作りになっています。
唯一にして最大の注意点は、“データの消去対象を間違えないこと” です。
くどいようですが、やり直しはできませんので。
どーでもいーはなし
ちなみに、「DBAN」でパーティション内のデータ消去完了後、
Windows上から見てみると、消去対象のパーティション自体は存在しています。
※ただし、パーティション内のデータは消えていて未フォーマットなので、アクセスはできません。
消去されているのは指定パーティション領域内のデータであり、
パーティションを消去することとはまったく意味が異なります。
「ここからここまで」という、パーティションの領域等に関する情報は、
マスターブートレコード内のパーティションテーブルに記録されています。
「DBAN」のパーティション単位での消去では、
パーティションテーブルは一切操作しません。
つまり、ハードディスク内のすべてのパーティションを選択してデータ消去するのと、
ハードディスク全体を選択してデータ消去するのとでは意味が違うということです。
マスターブートレコードを含めて完全に消去する場合は、
ハードディスク全体を選択してデータを消去する必要があります。