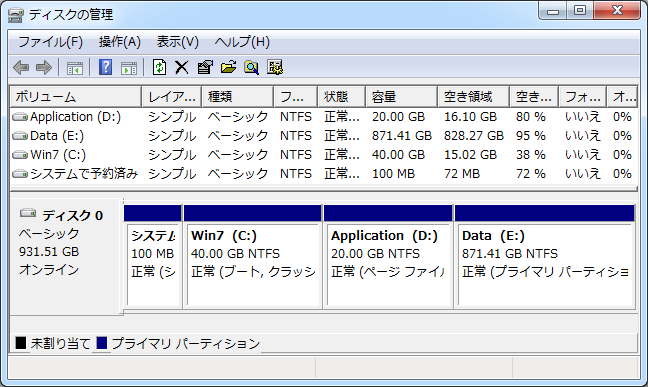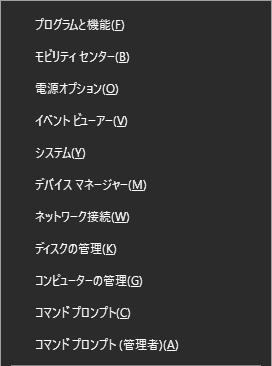「ディスクの管理」は、Windows標準のパーティション管理ツールです。
Windowsにおけるパーティション操作は、基本的に「ディスクの管理」で行います。
また「ディスクの管理」は、パーティションの操作以外にも、現状を確認する目的で使うことが多いです。
特に、記憶装置に関するトラブルが発生した場合には、
記憶装置がWindowsにどのように認識されているのかを知っておく必要があります。
普段使うことの多い「エクスプローラ」では、パーティションに関する情報がわかりません。
そこで有用なのが、「ディスクの管理」です。
Windows標準のツールなので、Windowsがどう認識しているのかを把握できます。
つまり、「ディスクの管理」で正常に認識していない記憶装置は、Windows上では使えないのです。
「ディスクの管理」の起動方法
従来、「ディスクの管理」は、コントロールパネルから起動するのが一般的でしたが、
ここでは、できるだけ手間のかからない「ディスクの管理」起動方法を書きます。
個人的に、キーボードショートカット多用派です。
スタートボタン右クリックメニュー
「Windows 8.1」で復活したスタートボタンの右クリックメニューを利用して、「ディスクの管理」を起動します。
ただし、「Windows 8」以降のみ使える方法です。
ちなみに、「Windows 8」にはスタートボタンがありませんが、下記ショートカットは使用可能です。
- Windowsキー+「X」キー ※スタートボタン右クリックメニューのショートカット。
- 「K」キー
ファイル名を指定して実行
「ディスクの管理」は、下記方法でも起動できます。
こちらは、Windowsのバージョンを選びません。
少なくとも私は、「Windows 2000」以降、すべてこの方法で「ディスクの管理」を起動しています。
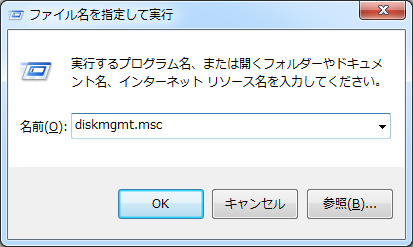
- Windowsキー+「R」キー ※「ファイル名を指定して実行」のショートカット。
- 「diskmgmt.msc」と入力
- 「Enter」キー
キーボード入力は必要ですが、
コントロールパネルのように階層を追う必要はないため操作が楽で、
慣れると早いです。
コントロールパネルの表示内容は、Windowsのバージョンや設定によって違いすぎるので。
「ディスクの管理」でできること
「ディスクの管理」では、
- ディスク全体の容量
- パーティションの数、サイズ、ファイルシステム、種類
- ドライブレターの割り当て
など、記憶装置がWindowsにどう認識されているのかを、一覧表示してくれます。
また、Windowsによって、
- ディスクの初期化
- パーティションの作成、フォーマット、削除
- ドライブレターの追加、変更、削除
を行う場合も、この「ディスクの管理」上で操作します。
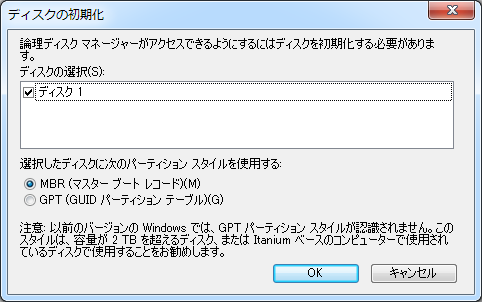
ちなみに、「ディスクの管理」を起動した瞬間に「ディスクの初期化」を求められる場合は、
そのディスクのMBRを認識できていません。
最近のパソコンでは、リカバリ用の領域がハードディスク内に割り当てられており、
初めから若干複雑なパーティション構成になっているかもしれません。
ドライブレターが割り当てられていないパーティションがあり、
そこに、起動、回復、リカバリ用のデータが収められていることが多いです。
リカバリ用のデータが収められたパーティションには、変更を加えないでください。
リカバリデータが収められたパーティションを変更すると、
当然ですが、リカバリできなくなってしまいます。
少なくとも、事前にリカバリディスクは作成しておいてください。
「エクスプローラ」からは、このようなパーティションは操作できませんが、
良くも悪くも「ディスクの管理」における操作の自由度は高いので、注意が必要です。
「ディスクの管理」の見方
重要な概念として、「ディスク」と「ドライブ」があります。
「ディスク」と「ドライブ」は違います。
端的に言うと、
| ディスク | 物理的なもの |
|---|---|
| ドライブ | 論理的なもの |
です。
「ディスク」が表示されなければ、記憶装置をデバイスとして認識していません。
「デバイスマネージャー」で、対象の記憶装置がどのように認識されているのかを確認してください。
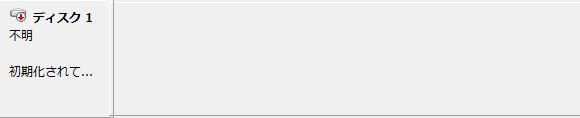
「ディスク」と表示されている箇所において容量が表示されなかったり、
容量の表示がおかしかったりする場合は、物理障害の可能性が高いです。
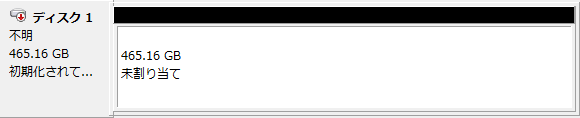
一方、「ドライブ」が表示されなくても、「ディスク」が表示されているなら、
論理障害が疑われます。
物理障害の可能性、及びどこに問題があるかということが、
「ディスクの管理」の表示内容を確認するとわかる場合が多いです。