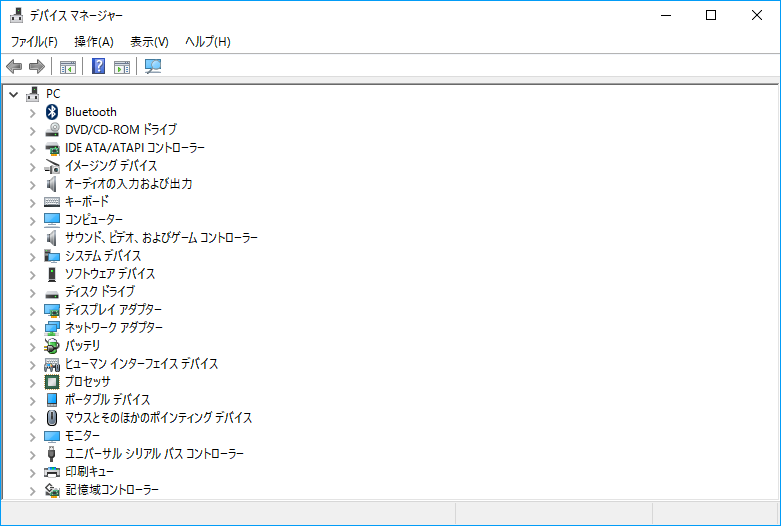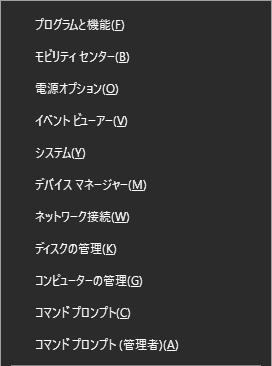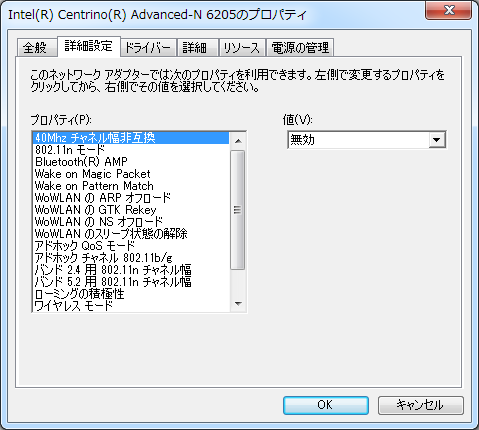「デバイスマネージャー」とは、その名の通りデバイスを管理するもので、
パソコンに接続されているデバイスを一覧表示します。
ただし、Windowsが認識しているものに限ります。
逆に言うと、デバイスマネージャーで認識していないものは、Windowsで扱えません。
どんなデバイスを扱うにせよ、Windowsで操作する以上は、
デバイスマネージャーにデバイスが認識されている必要があります。
パソコンに接続されているハードディスクやキーボード、マウス等のデバイスは、
それぞれに対応するドライバソフトウェアによって使用できるようになります。
ドライバに問題があると、対象のデバイスを使えません。
パソコンの動作に何か問題がある場合は、
まずデバイスマネージャーを開いて状況を確認すべきです。
デバイスとして認識していなければ、USBメモリだろうと無線LANだろうと、一切操作できませんので。
「デバイスマネージャー」の起動方法
デバイスマネージャーを起動する方法は、いくつもあります。
ここでは特に、操作に手間がかからないものを挙げます。
つまり、ショートカットキーを多用します。
スタートボタン右クリックメニュー
これは、「Windows 8」以降のみ使える方法です。
「Windows 8.1」で復活したスタートボタンの右クリックメニューを利用します。
ちなみに、「Windows 8」にはスタートボタンはありませんが、下記ショートカットは利用可能です。
もちろん、「Windows 10」でも大丈夫です。
- Windowsキー+「X」キー ※スタートボタン右クリックメニューのショートカットキー。
- 「M」キー
システムのプロパティ
デバイスマネージャーを直接起動するショートカットキーはありませんが、
「システムのプロパティ」を表示するショートカットキーがあるので、これを利用します。
- Windowsキー+「Pause」キー ※「システム」のショートカットキー。
- 「デバイスマネージャー」を選択 ※XP以前は「ハードウェア」タブにある。
こちらは、Windowsのバージョンを選びません。
コントロールパネルを経由するよりも、早くて簡単です。
ファイル名を指定して実行
「ファイル名を指定して実行」を、プログラムランチャー代わりに使います。
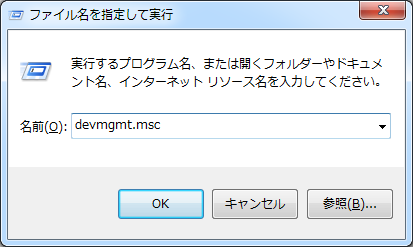
- Windowsキー+「R」キー ※「ファイル名を指定して実行」のショートカットキー。
- 「devmgmt.msc」と入力
- 「Enter」キー
キーボード入力は必要ですが、マウス操作は不要です。
「ファイル名を指定して実行」は、どの環境でも同じ操作で使えるので、慣れると便利です。
「デバイスマネージャー」の見方
デバイスがWindowsに認識されているかどうかを確認する目的で、
デバイスマネージャーを使うことは多いです。
デバイスマネージャーに表示されていないデバイスは、Windowsで操作できないからです。
問題があるデバイスの表示
![]()
ドライバに問題のあるデバイスは、アイコンに「?」や「!」が表示されます。
ちなみに、
| ? | デバイスを特定できない |
|---|---|
| ! | ドライバに問題がある |
という意味です。
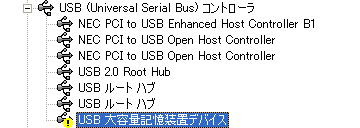
アイコンの表示に問題がある場合は、一旦ドライバを削除した後に再接続してみたり、
対象デバイスのメーカーが提供している最新のドライバをインストールしてみます。
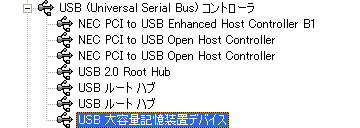
ドライバが正しくインストールされると、アイコンの表示も正常になります。
デバイスを認識していても問題がある場合
デバイスマネージャーでは正常に表示されているのに、デバイスの動作に問題がある場合もあります。
デバイスメーカーのドライバをインストールしていない
比較的よくあるトラブルとして、Windows標準のドライバが適用されているケースがあります。
新たなデバイスを接続したときに、Windowsが持っているドライバで対応できると、
Windowsはそれを自動的にインストールします。
Windows自体も標準で数多くのドライバを持っているので、
新規デバイスに対しては、まずはWindowsの、
つまりMicrosoftのドライバがインストールされることが多いです。
デバイスマネージャーでも、問題は見つかりません。
このこと自体は問題ではなく、すぐにデバイスを使えるので便利なのですが、
Windows標準のドライバでは、デバイスのすべての機能を利用できない場合があります。
むしろ、Windows標準のドライバは、必要最低限の機能に絞られていると思っておいたほうがいいです。
この場合、対象デバイスのメーカーが提供している純正のドライバをインストールします。
ハードウェアメーカーの正規のドライバを使うことで、デバイスのすべての機能が有効になります。
特定のデバイスで求める機能が使えなかったり、エラーが表示される場合は、
一度ドライバを確認してみたほうがいいです。
デバイスを途中までしか認識していない
![]()
たとえば、「ディスクドライブ」に外付けハードディスクの型番が表示されない場合は、
USBコントローラまでしか認識していないので、ハードディスク本体にアクセスできません。
ドライバに問題はないのですが、記憶装置デバイスとして正常に認識していない状態です。
主な原因は、ハードウェア側にあります。
![]()
「ディスクドライブ」にハードディスクの型番が表示されれば、
少なくともハードディスクをデバイスとして認識していると言えます。
デバイスドライバの詳細設定
各デバイスのプロパティから、対象デバイスの詳細設定を行うことができます。
特に設定項目が多く、かつユーザー側で変更する機会の多いものに、無線LANがあります。
無線LANの接続が不安定な場合は、
対象のネットワークアダプタのプロパティから、設定の確認と変更を行うと、
状況が改善するかもしれません。
内蔵デバイスは、ユーザーが購入時からそのまま放置していることも珍しくありません。
何らかの不具合があったときは、デバイスマネージャーから解決の糸口が見つかることも多いので、
いろいろと確認してみたほうがいいと思います。