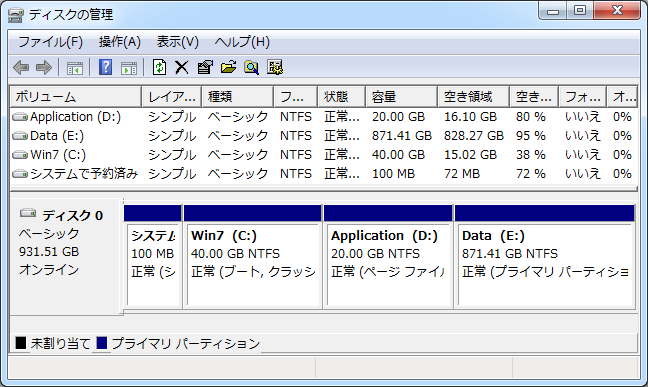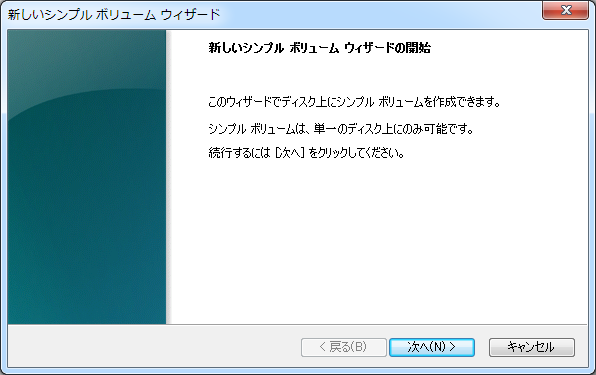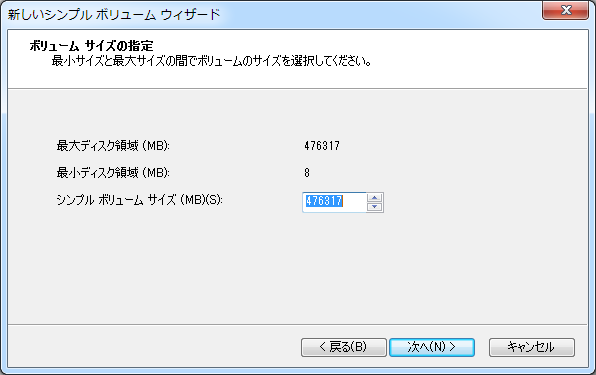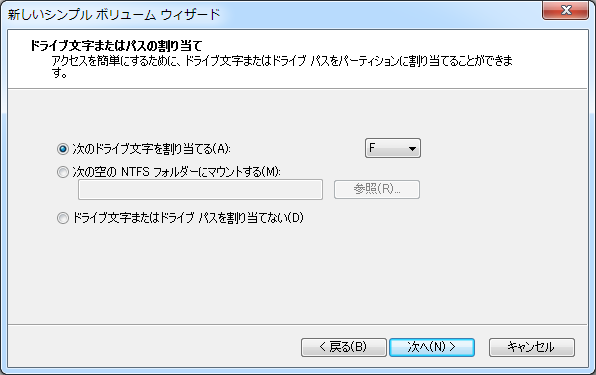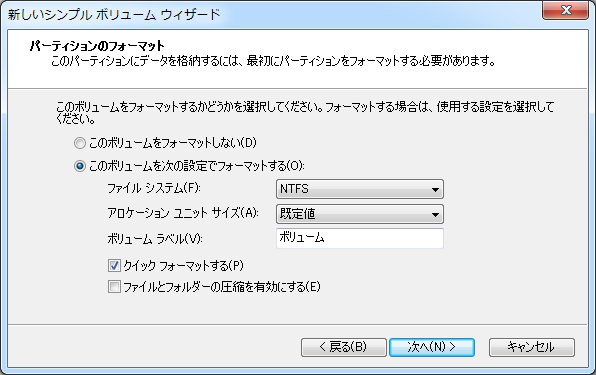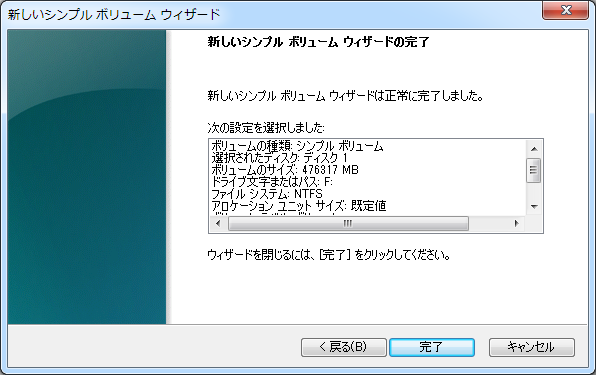パーティションの作成は、「ディスクの管理」から行います。
「ディスクの管理」では様々なことができますが、パーティションの作成もそのうちのひとつです。
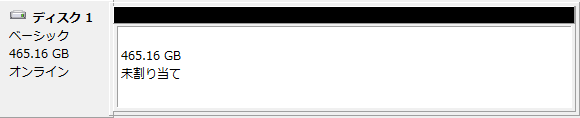
大前提として、パーティションの作成は、「未割り当て」の領域がないと実行できません。
すでにパーティションが使われている領域は、
右クリックメニューから「ボリュームの縮小」や「ボリュームの削除」を実行して、
「未割り当て」の領域を確保してください。
ボリュームの作成とフォーマット
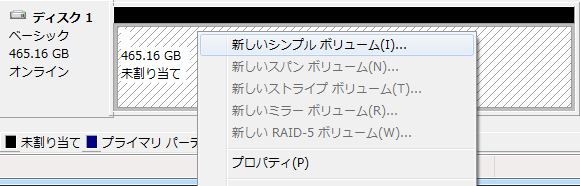
「未割り当て」の領域を右クリックし、「新しいシンプルボリューム」を選択します。
ちなみに、ボリュームとは、ドライブに割り当てる領域のことです。
パーティションがディスク内で区切られた物理的な領域であるのに対し、
ボリュームは抽象度の高い論理的な領域です。
なお、ベーシックディスクのシンプルボリュームは、パーティションと同じです。
その他のボリュームは、ダイナミックディスクじゃないと使えません。
「新しいシンプルボリュームウィザード」が表示されるので、「次へ」を選択。
ボリュームサイズを指定します。
デフォルトでは、未割り当ての全領域を1つのパーティションにします。
パーティションを分割したい場合は、適宜サイズを縮小してください。
ボリュームサイズが決まったら、「次へ」を選択。
ドライブ文字(ドライブレター)を割り当てます。
他の選択肢は、意味がわかる人用。
パーティションに何も割り当てなければ、ドライブとしてアクセスすることはできません。
基本的には、ドライブ文字を指定して「次へ」。
パーティションのフォーマットを行います。
フォーマットしないと、ファイルを保存できません。
基本的には、デフォルトの設定のままでいいと思います。
必要なのは、ボリュームラベルをわかりやすい名前に変更することぐらいでしょうか。
ちなみに、ボリュームラベルは後からでも変えられます。
ファイルシステムを変更したかったり、
アロケーションユニットサイズ(クラスタサイズ)を変更したかったり、
クイックフォーマットが嫌だったりする場合は、
適宜変更してください。
フォーマットの条件を決めたら、「次へ」。
最終確認です。
表示されている内容で問題なければ、「完了」を選択してください。
ウィザードが閉じられると同時に、指定した作業が実行されます。
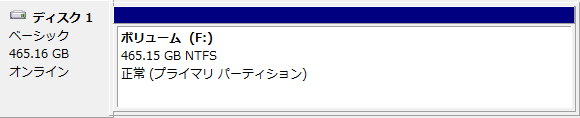
作業が完了すると、設定したパーティションに与えられたドライブレターによって、アクセスできるようになります。
この状態になって初めて、「エクスプローラ」等からドライブを確認できます。
つまり、ドライブを使えるようになります。