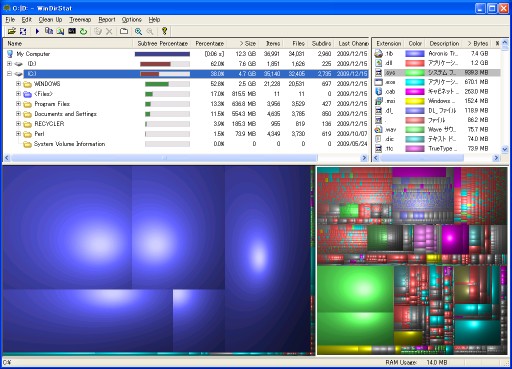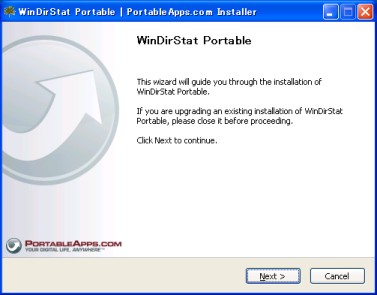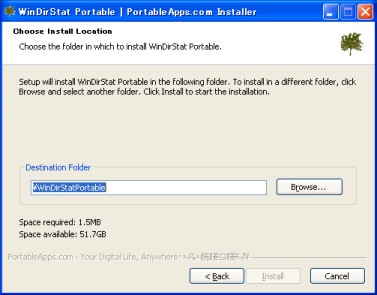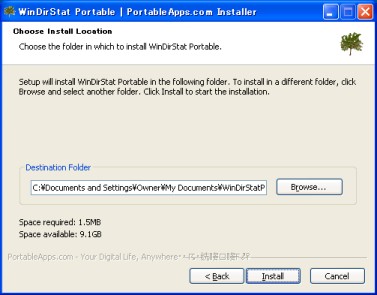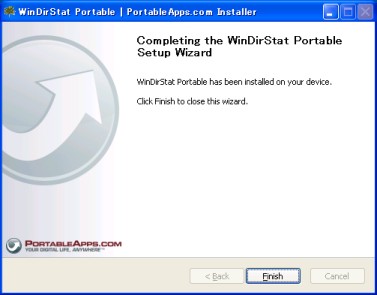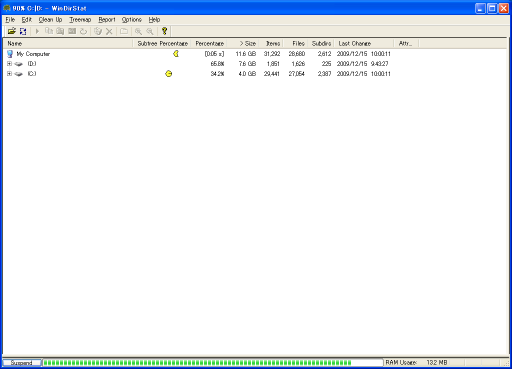パソコンを長く使っていればいるほど、
自然とハードディスク内にいろんなデータが蓄積されていきます。
そして、いよいよハードディスクの容量が不足してくると、
どうにかして空き容量を確保しようとするわけですが、
これが、なかなか思うように空き容量を増やすことができないのが現実です。
それは、ハードディスク内のどこにどれだけのデータがあるか、
パソコンを使っている本人でさえも、わかっていないことが多いからです。
「WinDirStat」は、このように複雑化したハードディスク内のデータを、
サイズ別に整理して、視覚的にわかりやすく表示してくれるソフトです。
百聞は一見に如かずで、実際に使ってみると「WinDirStat」の有用性がよくわかると思います。
ちなみに、上の画像は「WinDirStat」実行中の画像です。
ツリー表示されているフォルダ横の棒グラフで、
そのフォルダが、全体の何割の容量を占めているのかが直感的に理解できます。
また、下の部分に表示されている大小の色つき四角形は、
それぞれが1つのファイルに相当します。
詳細は後述します。
「WinDirStat Portable」の起動
ここまで「WinDirStat」について書いてきましたが、
ここで「WinDirStat Portable」について触れておきます。
実は、本家「WinDirStat」を使用するには、パソコンへのインストールが必要です。
「WinDirStat」はそのソフトの特性上、
パソコンにインストールすることなく、複数の環境で使えたほうが便利です。
名前のとおり、「WinDirStat Portable」は、
「WinDirStat」をUSBメモリ等のリムーバブルメディアから起動できるようにしたものです。
起動さえしてしまえば、「WinDirStat」と同じように使えます。
便利なので、個人的には「WinDirStat Portable」を使用しています。
「WinDirStat」及び「WinDirStat Portable」の入手先は、以下のとおりです。
| ダウンロードページ | WinDirStat |
|---|---|
| ダウンロードページ | WinDirStat Portable |
両方ともフリーソフトです。
以下、「WinDirStat Portable」を例に起動までの手順を書いていきます。
まず、ダウンロードしたファイルを実行します。
インストーラが起動します。
とはいっても、「Program Files」にファイルを展開したり、
レジストリに設定を書き込んだりするものではありません。
ファイルを展開するだけのものです。
「Next」を選択します。
「WinDirStat Portable」を展開する場所を指定します。
「Browse」を選択して指定するか、直接パスを入力してください。
指定しないと、ファイルを展開できません。
ここでは、「マイドキュメント」に展開することにしました。
「WinDirStat Portable」の場合は、後でフォルダごと移動することもできるので、
ここで指定するのは仮の保存先と考えてもらってかまいません。
「Install」を選択します。
とりあえず起動準備完了です。
「Finish」を選択して終了します。
このインストーラは、前述のとおりファイルを展開するだけで、
ショートカットも何も作りません。
先ほど「WinDirStat Portable」を展開した場所に、「WinDirStatPortable.exe」があるはずです。
「WinDirStatPortable.exe」を実行します。
ここから先については、「WinDirStat」でも「WinDirStat Portable」でも同じです。
「WinDirStat」の使い方
「WinDirStat」を起動すると、まずチェック対象の選択画面が出てきます。
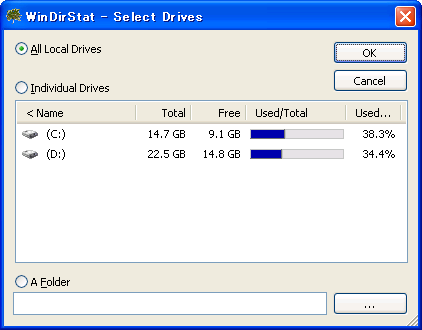
初期設定では、すべてのドライブに対してチェックするようになっています。
対象を特定のパーティションに絞ることもできますし、
特定フォルダについてのみチェックすることもできます。
当然ですが、チェック対象が多ければ多いほど、解析に時間がかかります。
たとえば「Cドライブ」について解析したいとか、対象がはっきりしている場合は、
個別に指定したほうが、無駄な作業が少なくて済みます。
対象を選択(ここではすべてのドライブ)し、「OK」をクリックします。
解析中。
しばらく待ちます。
解析が終了しました。
「WinDirStat」のメイン画面です。
ツリー表示はエクスプローラに似ているので、わかりやすいと思います。
ただし、ルートフォルダにあるファイルは、
「WinDirStat」上では「<Files>」フォルダにまとめられているので、注意が必要です。
当該フォルダのデータサイズが、
親フォルダのデータサイズに対して占める割合が棒グラフで表示されます。
言葉で書くとわかりにくいんですが、実際に操作してみればすぐわかるはずです。
下の部分に表示されている大小の色つき四角形は、ファイルを意味します。
1つの四角形が、1つのファイルに対応しています。
また、
| 四角形の大きさ | データサイズ |
|---|---|
| 四角形の色 | 拡張子 |
を意味しています。
つまり、「WinDirStat」では、
| フォルダサイズ | 棒グラフ |
|---|---|
| ファイルサイズ | 面積グラフ |
にまとめて表示してくれるんですね。
ここから、何のデータが、どこにどれだけあるかがわかります。
下の面積グラフ中にある四角形を選択すると、上のフォルダツリーも連動して動きます。
つまり、大きな四角形を次々と選択していけば、
何がハードディスクの容量を圧迫しているかがわかるわけです。
また、任意のフォルダを選択した状態で「+」キーを押すことで、
選択したフォルダに対して、面積グラフを作成し直すことができます。
ファイルの削除は、「WinDirStat」上からも行うことができます。
ただし、その他のファイル操作は、ショートカットキーが一部違うこともあり、
エクスプローラから行ったほうがいいと思います。
「WinDirStat」上から「Ctrl」+「E」キーを押すことで、
エクスプローラを呼び出すことができます。