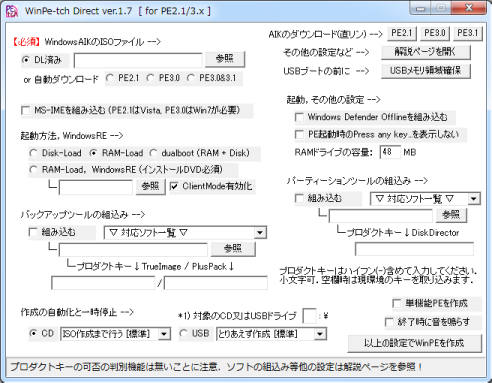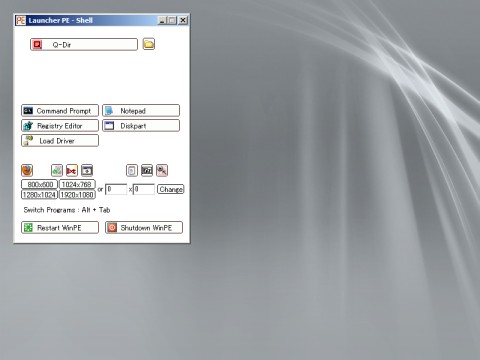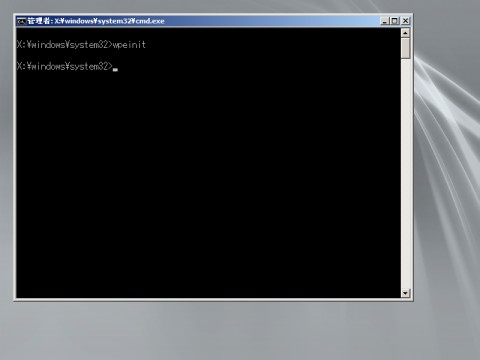「Windows PE」は、WindowsのライブCDとして重宝しますが、
起動ディスクを作成するまでの手順が簡単とはいえず、二の足を踏んでいる人も多いと思います。
「WinPe-tch Direct」は、そんな「Windows PE」起動ディスクを自動作成してくれるソフトです。
専門的な知識が一切なくても、簡単に「Windows PE」起動ディスクを作成することができます。
「WinPe-tch Direct」の起動
まず、「WinPe-tch Direct」の入手先は以下のとおり。
| トップページ | 魔法のキキⅡ |
|---|---|
| ダウンロードページ | WinPe-tch Direct |
「WinPe-tch Direct」では、「Windows PE」起動ディスクを作成するための材料として、
Microsoftから配布されている「Windows AIK」を使用します。※ただし、インストールは不要。
つまり、「Windows AIK」を別途ダウンロードする必要があるわけですが、
「Windows AIK」のダウンロードも「WinPe-tch Direct」から行えるので、特に気にする必要はありません。
ただし、最低でも数GBの空き容量は確保しておいてください。
「WinPe-tch Mini」について
「WinPe-tch Direct」のダウンロードページに、「WinPe-tch Mini」というソフトもあります。
「WinPe-tch Mini」は「Windows 7」専用ですが、
「Windows AIK」を使わないことにより、「Windows PE」起動ディスクを短時間で作成できるというものです。
とりあえず、ダウンロードしたファイルを展開します。
「pe_d.exe」というのが、そのまま「WinPe-tch Direct」の実行ファイルです。
「pe_d.exe」を実行します。
「Windows PE」起動ディスクを作成する
「WinPe-tch Direct」が起動すると、このような設定画面が現れます。
「WinPe-tch Direct」の操作は、基本的にこの画面のみで行います。
以後は、自動で「Windows PE」起動ディスクが作られます。
設定項目が多いように見えるかもしれませんが、
ほとんどの人にとって、すべての項目を操作する必要はありません。
このように1画面に収まっているほうが、次へ、次へと進めていくウィザード形式より操作手順が少なくなるので、
実は楽です。
必ず設定しなければならないのは、「Windows AIK」に関する項目です。
画面でも【必須】と書かれているとおりです。
「WinPe-tch Direct」は、「Windows AIK」を基に「Windows PE」起動ディスクを作成します。
ほとんどの人は「Windows AIK」を未入手のはずですので、「自動ダウンロード」の「PE3.0&3.1」でも選択しておいてください。
ダウンロードされた「Windows AIK」は、「WinPe-tch Direct」の実行ファイルと同じ場所に保存されます。
既にダウンロード済みの「Windows AIK」がある場合は、ここでファイルを指定することで、大幅に時間を短縮できます。
また、CDから起動する度に「Press any key to boot from CD or DVD...」と表示されてキー入力待ちになるのが嫌であれば、
「PE起動時のPress any key...を表示しない」にチェックを入れたほうがいいです。
あとは、「以上の設定でWinPEを作成」を選択するだけで、「Windows PE」起動ディスクの作成作業が開始されます。
初期設定では、「Windows PE」起動ディスクのISOイメージファイルを作成するようになっています。
個人的にも、ISOイメージファイルの作成が一番汎用性が高いと思います。
実際にCDに書き込むのは後からでいいです。
その他のオプションについては、意味のわかる人がそれぞれ操作してください。
これらのオプションは、「Windows PE」起動ディスクを作るという目的において絶対必要なものではありませんので、
ここでは説明を省略します。
作業時間について
「Windows PE」起動ディスクの作成には、非常に長い時間がかかります。
一番の原因は、「Windows AIK」のファイルサイズが1GB以上あるので、
「Windows AIK」のダウンロードに数時間かかるからです。
「Windows AIK」が手元にある場合は、「Windows PE」起動ディスクの作成作業自体は数分で完了します。
「Windows 7」であれば、「Windows AIK」を必要としない「WinPe-tch Mini」を使うという選択肢もあります。
「Windows PE」起動ディスクのイメージファイル
「Windows PE」起動ディスクの作成作業が完了すると、
「WinPe-tch Direct」の実行ファイルと同じ場所に、
「winpe_x86.iso」という「Windows PE」起動ディスクのイメージファイルが保存されます。
このISOイメージファイルをCDに書き込むことによって、実際の「Windows PE」起動ディスクが完成します。
「Windows PE」起動ディスクが挿入された状態で、パソコンをCDドライブから起動すると、
いよいよ「Windows PE」が起動します。
「WinPe-tch Direct」で作成した「Windows PE」起動ディスクは、
使いやすいように最初から特定のソフトが組み込まれています。
いきなりプログラムランチャーが現れるので、便利です。
「Q-Dir」というのは、ファイラーです。
GUIで操作できるので、エクスプローラと同じような感覚でファイルを操作できます。
また、すぐ横のフォルダアイコンをクリックすると、「ファイルを開く」ダイアログボックスが表示されます。
「Q-Dir」でのファイル操作がうまくいかない場合は、
「ファイルを開く」ダイアログボックスをエクスプローラ代わりにして使うこともできます。
アイコンから「TestDisk」も起動できますね。
ちなみに、素の「Windows PE」ではコマンドプロンプトが開くだけで、他には何もありません。
そこからメモ帳やレジストリエディタを起動することはできますが、
余計なアプリケーションなんて一切含まれてないですし、シンプル極まりないです。