マウントとは、記憶装置をOS上で扱うために、フォルダツリーに乗っけることです。
Windowsだと、自動で「マイコンピュータ」内に乗っけてくれてますよね。
USBメモリを接続しても、自動で認識・マウントされ、すぐに使えるような状態になります。
ところが、Linuxではそうはいきません。
自動で認識まではしてくれるかもしれませんが、原則としてマウントは手動で行います。
Linuxのこのシステムは一見不便にも思えますが、実は便利なところがあり、
Windowsとどちらが優れているとは、一概には言い切れません。
そういうものだと思っておいてください。
LinuxではCUIで操作する部分が多いです。
つまり、コマンドを打って操作していくわけですが、誰でも最初は初心者なんです。
CUIを見ただけで拒否反応を示してしまう人もいるかもしれませんが、
そこは見た目で判断せず、一度やってみてください。
ただの食わず嫌いかもしれません。
Linuxのコマンドは、必要最低限のものだけでも憶えておくと、
後々いろんな場面で役に立つので便利だと思います。
マウントに必要なLinuxのコマンド
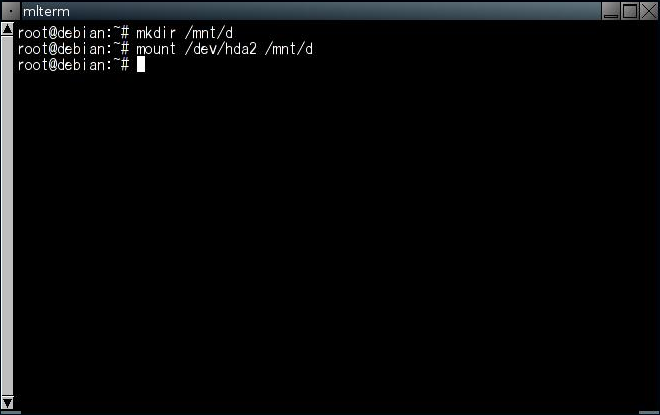
これはあくまでも一例です。
mkdir /mnt/d
mount /dev/hda2 /mnt/d
と続けてコマンドを打ち、ハードディスクのパーティションをマウントしています。
以下、何やってるのかを説明します。
私もLinuxのコマンドに特別詳しいわけではありませんが、
あやしくでも理解しておくことが重要だと思います。
ちなみに、管理者権限を持っていないと一部のコマンドが実行できないため、
ここでは管理者権限を持っている、つまりLinuxにおけるrootユーザーであることを前提に、
説明を進めていきます。
管理者権限を持っていないユーザーの場合は、
「su」とでもコマンド入力して、root権限を得てください。
「mkdir /mnt/d」
「mkdir」は、ディレクトリ(フォルダのこと)を作成するコマンドです。
ここでは、「/mnt/d」というディレクトリを作っています。
この例では、Windowsでいうところの「Dドライブ」を操作するためにマウントしようとしてるんですが、
マウントのコマンドを実行する際に、マウントする対象のディレクトリを指定する必要があります。
ところが、起動しただけの状態では、
Windowsの「Dドライブ」マウント用のディレクトリなんて用意されていません。
従って、「Dドライブ」マウント用のディレクトリを作る必要があるわけです。
ここでは仮に「/mnt/d」というディレクトリを作っていますが、これは任意です。
「Cドライブ」なら「/mnt/c」でもいいですし、「/mnt/hdd1」でも、何でもいいです。
とにかく自分がわかりやすい名前を付けてください。
「mount /dev/hda2 /mnt/d」
「mount」コマンドにより、
「/dev/hda2」というドライブを、ディレクトリ「/mnt/d」にマウントします。
この操作により、Linux上でファイル操作等ができるようになります。
例えば、Windowsでいう「Dドライブ」にアクセスする必要がある場合は、
該当するパーティション「/dev/hda2」がマウントされているディレクトリ、
「/mnt/d」にアクセスすればいいわけです。
ここでひとつ注意点なんですが、
マウントする際、パソコンに接続されている各種ドライブがLinuxにどのように認識されているかを、
事前に知っておく必要があります。
基本的に、ハードディスクは接続順に先頭のパーティションから、
「hda1」、「hda2」となり、拡張パーティションは「hda5」だったりしますが、
パーティション変更ツールで変更したパーティションは、この限りではありません。
実際に確認するのが一番です。
Linuxにおけるドライブ情報の確認
各ドライブの情報を確認するには、Linuxでも環境によっていろんな方法があるとは思いますが、
ここではCUIで、一番汎用性が高いと思われる方法を書いておきます。
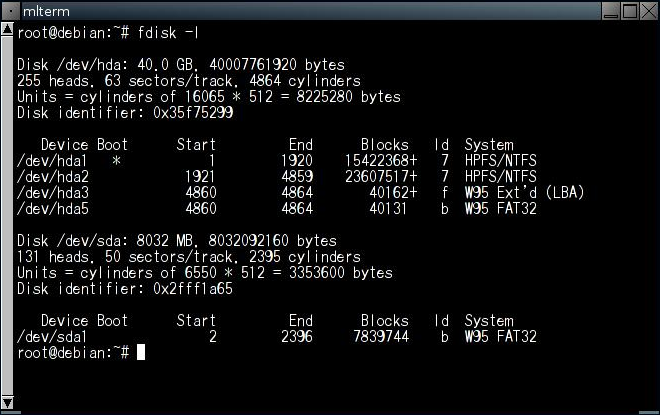
「fdisk -l」とコマンドを入力します。
「fdisk」はパーティションテーブルを操作するコマンドで、
「-l」のオプションを付けると、現在のパーティション情報をリスト表示してくれます。
上の画像の場合には、パソコンにUSBメモリが接続してあったんですが、
「/dev/sda1」として認識されていることがわかります。
これをマウントするには、「mount /dev/sda1 /mnt/f」とか入力すればいいわけですね。
もちろん、事前に「/mnt/f」ディレクトリは作っておく必要があります。