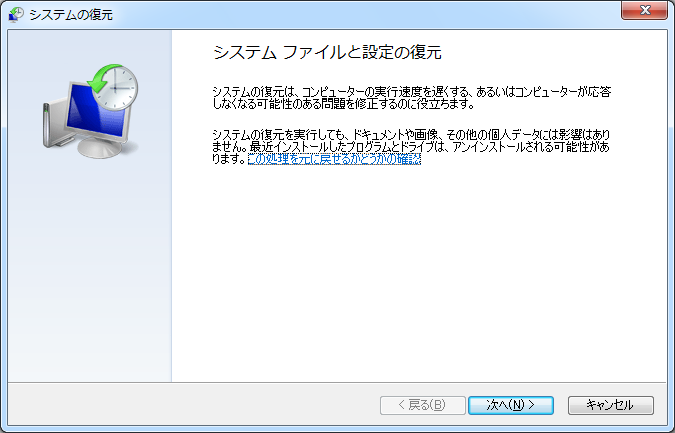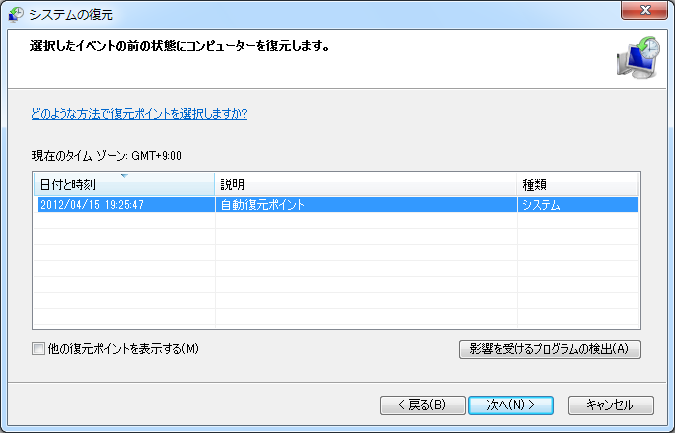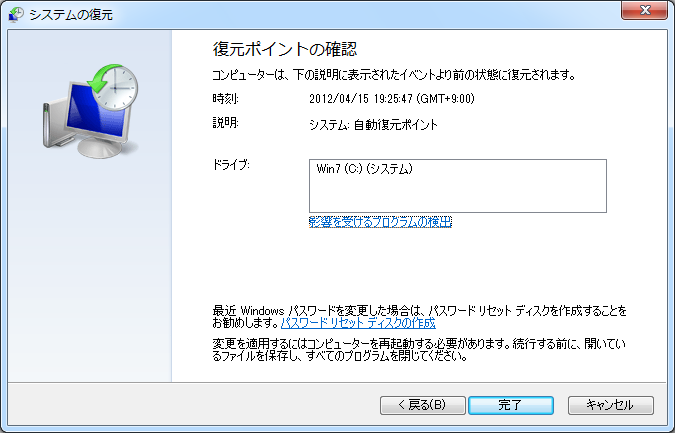システムの復元を起動する方法はいくつかありますが、
ここでは手早い方法だけ書いておきます。
できるだけメニューをたどらず、ショートカットキーを用います。
メニューの項目は、Windowsのバージョンや設定によって変わるからです。
従って、以下の方法はWindowsのバージョンによらず実行できます。
「システムの復元」の起動方法
ファイル名を指定して実行
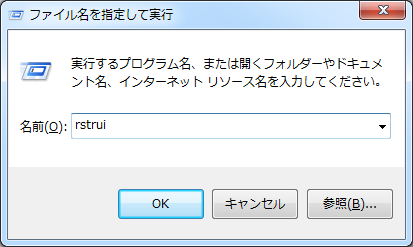
- Windowsキー+「R」キー ※「ファイル名を指定して実行」のショートカットキー。
- 「rstrui」と入力 ※XPの場合は「restore/rstrui」。
- 「Enter」キー
これがおすすめで、慣れれば一番早いと思います。
「システムのプロパティ」から起動する
- Windowsキー+「Pause」キー ※「システム」のショートカットキー。
- 「システムの保護」を選択
- 「システムの復元」を選択
こちらでも起動できます。
マウスも併用して若干メニューをたどりますが、
コントロールパネルを経由するよりは早いと思います。
「システムの復元」の実行
あとは、基本的にウィザードに沿って進めていくだけです。
「次へ」を選択します。
復元対象の復元ポイントを選択します。
最初から直近の復元ポイントが選択されています。
「他の復元ポイントを表示する」にチェックを入れると、
より過去の復元ポイントもあわせて表示されます。
ただし、古い復元ポイントは、できるだけ使わないほうがいいです。
現在のシステムとの違いが大きい復元ポイントを選択すると、
復元後のシステムに問題が発生する可能性があります。
レジストリとファイルの不整合が大きくなるからです。
従って、基本的には問題が起きる直前の復元ポイントを選択すべきです。
復元ポイントを指定したら、「次へ」を選択。
復元ポイントの確認を求められます。
表示されている復元ポイントで間違いなければ、「完了」を選択します。
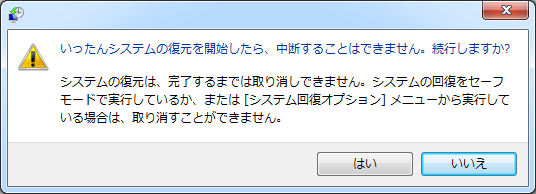
最終確認です。
「はい」を選択すると、自動的に再起動し、システムの復元が実行されます。
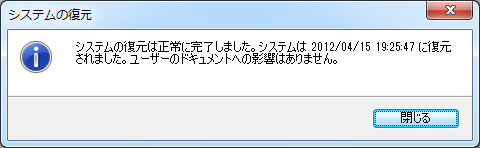
再起動後、システムの復元が完了したとの表示が現れます。
システムの復元にかかる時間は、Windowsアップデートと同じくらいです。
やっていることも近いので。