データを保ったまま、パーティションサイズを変更したり、分割したりできるフリーソフト、
それが「GParted」です。
このようなパーティション変更ツールとしては、
古くからある「パーティションマジック」があまりにも有名ですが、
「GParted」では、「パーティションマジック」とほぼ同等の機能を、
フリーで使用することができます。
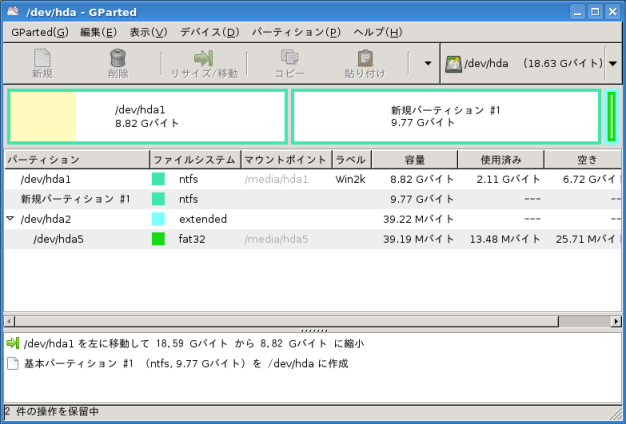
「GParted」はLinux用のソフトです。
もちろん、Windows上では動きません。
でも、今日ではLinuxのLive CDが数多く提供されているので、
それらを利用すれば、CDドライブから起動して簡単に「GParted」を使うことができます。
有名なLinuxのLive CDに、「KNOPPIX」があります。
特に「KNOPPIX」では日本語化が進んでいて、初めての人でも使いやすいと思います。
「KNOPPIX」のバージョン5.3.1には、初めから「GParted」がインストールされているので、
ここでは「KNOPPIX」を利用した「GParted」の使い方を紹介します。
※「KNOPPIX」CD日本語版のバージョン6.0.1がリリースされましたが、現時点機能的にはバージョン5.3.1に及ばない点が多いため、
ここでは基本的にバージョン5.3.1を前提に話を進めます。
「KNOPPIX」って何?という人は、下記ページをご一読ください。
ここでは「KNOPPIX」が起動している状態を前提として、説明を始めます。
ちなみに、「GParted」のようなパーティションを無理矢理動かすソフトを使用する場合、
必要なデータは、事前に必ずバックアップを取るようにしてください。
パーティションの変更は、データが消えるのが普通であり、
「GParted」を使うにしても、データ消失のリスクは比較的高いということを、
しっかり認識しておいてください。
事故が起こってからでは、手遅れになる場合があります。
「GParted」の起動
「KNOPPIX」が起動できたら、「GParted」の起動はいたって簡単です。
![]()
まず、画面左下にある上図のアイコン、「Kメニュー」を選択して開きます。
続けて、
「システム」(「設定」でも可) → 「Partition Editor」
と選択。
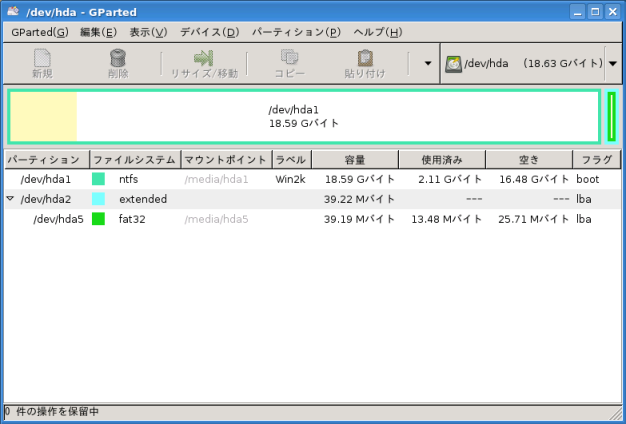
「GParted」が起動します。
「KNOPPIX」内の「GParted」は、ほとんど日本語化されています。
「GParted」が起動したら、まず現在のパーティション状況を確認します。
色つきの枠で、各パーティションが表示されます。
色はファイルシステムごとに分けられており、ぱっと見で状況をつかみやすくなっています。
それぞれのパーティションの中で、薄い黄色で表示されている部分は、
各パーティションの使用領域を表したものです。
表示されている情報が、パーティション変更対象のデバイスでない場合は、
「GParted」のツールバーにおいて、
「GParted」 → 「デバイスを選択」 → 目的のデバイス(パーティション変更対象のデバイス)
と選択することで、「GParted」で操作するデバイスを切り替えます。
また、上の画像においてウィンドウ右上、ハードディスクの絵が書かれている部分を選択しても、
同様にデバイスの変更ができます。

ちなみに、同じデバイス(ここではハードディスク)をWindows上「ディスクの管理」で見てみると、
このようになっています。
ここから例として、パーティションを分割してみます。
具体的には、「GParted」を使って「Cドライブ」のパーティションサイズを変更し、
新たに「Dドライブ」を作成してみます。
パーティションサイズの変更
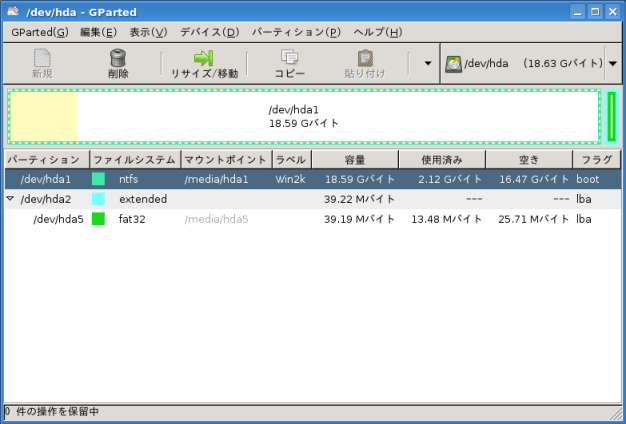
まず、変更を加える対象のパーティションを選択します。
普通にマウス左クリックで選択してください。
すると、選択したパーティションに対して行える操作が、グレーから色つきになります。
ここでは「Cドライブ」のパーティションサイズを変更したいので、
「Cドライブ」にあたるパーティションを選択した後、
操作メニューにある「リサイズ/移動」を選択します。

パーティションサイズ変更用のウィンドウが現れます。
変更後のパーティションサイズ、前後の空き領域を指定します。
数値入力以外に、マウスのドラッグでバーの長さを直接変更することも可能です。

「Cドライブ」の後ろに、だいたい10GBの空き領域ができるよう指定してみました。
※正確には、10000 / 1024 = 9.77GBです。
「リサイズ/移動」を選択します。
まだ変更は反映されないので安心してください。
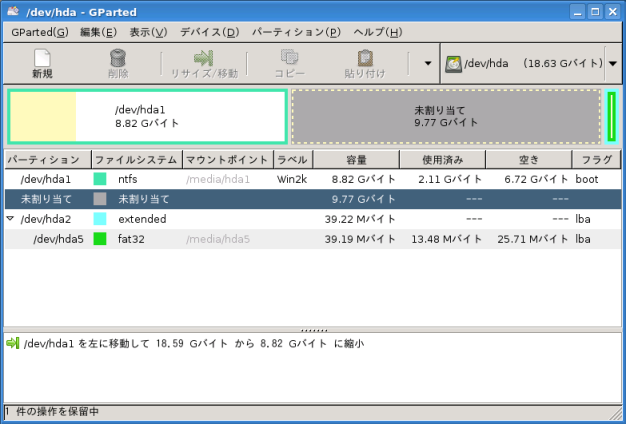
「GParted」の表示上、「Cドライブ」の後ろ側に「未割り当て」の空き領域ができました。
ただし、まだ実際に空き領域ができたわけではありません。
パーティションの変更を反映する場合は、「適用」の項目まで進んでください。
新規パーティションの作成
空き領域さえできてしまえば、
あとは「ディスクの管理」でパーティションを作ってもいいんですが、
ここでは「GParted」を使って「Dドライブ」となるパーティションを作成してみます。
そのほうが速いし、楽だからです。
先ほどと同様に、「未割り当て」の領域を選択した後、「新規」を選択します。
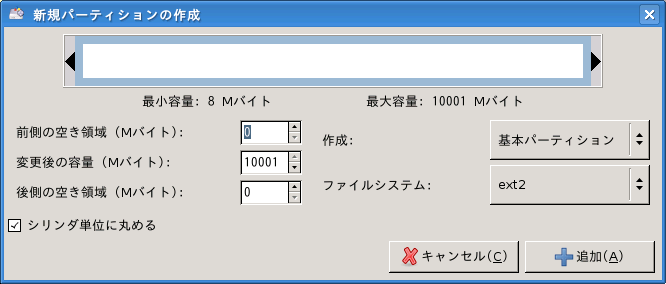
新規パーティション作成用のウィンドウが表示されます。
ここで注意してほしいのは、標準でファイルシステムが「ext2」になっていることです。
「GParted」はLinux用のソフトなので当然なんですが、
Windowsで使用するパーティションの場合は、
ファイルシステムを「ntfs」や「fat32」に適宜変更してください。
さもないと、Windows上から再度フォーマットすることになり、面倒です。
その他の項目はそのままで特に問題ないです。
パーティションサイズも、リサイズと同様のやり方で変更できます。
作成するパーティションが決まったら、「追加」を選択します。
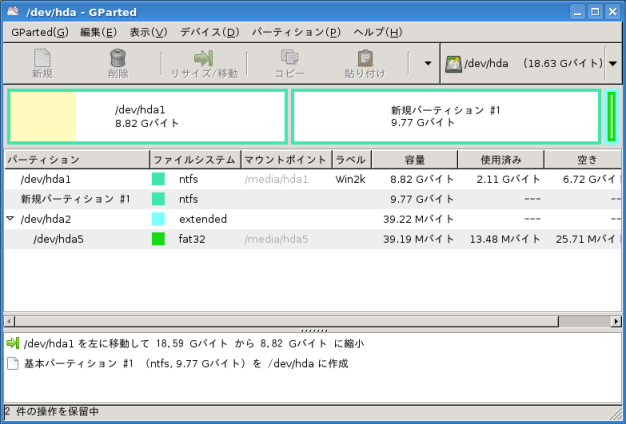
空き領域に「新規パーティション」が表示されました。
ただ、これは「GParted」がこれから行う作業内容を表示したもので、
ハードディスク内の実際のデータは、まだ以前のままです。
ここでツールバーから、
「編集」 → 「全ての操作を適用する」
と選択して、初めてハードディスクデータの変更が行われます。
日本語化されているので操作メニューからはみ出していますが、
操作メニュー「貼り付け」の右側に隠れている「適用」を選択してもいいです。
この操作で、「GParted」のウィンドウ下部に表示されている作業内容を、
まとめて行うことになります。

確認画面が出てきます。
問題なければ、「適用」を選択します。

作業中です。
パーティションを変更するというソフトの性格上、
一旦実行した操作は途中でキャンセルしないほうがいいです。

作業が終了しました。
「閉じる」を選択して、「GParted」を終了します。
パーティションが変更されると、「KNOPPIX」は別のデバイスが接続されたと認識するため、
「新しい媒体を検出しました。」とか、いちいちウィンドウを出してくるかと思います。
ここでは基本的に、
「何もしない」 → 「OK」
と選択してウィンドウを消してください。
そして「KNOPPIX」を終了し、再起動してください。
Windowsによらずパーティションを変更しているので、「chkdsk」が走ったり、
新しいデバイスとして認識されるのでWindowsからも再起動の必要があるかもしれませんが、
それは指示通りに実行してください。
初回だけなので気長に待ちましょう。

再起動後、Windows上「ディスクの管理」からパーティションを確認してみました。
「Dドライブ」が作られ、正常に認識されています。
「マイコンピュータ」からアクセスすることも問題なくできました。
パーティションの分割作業は、これにてひとまず終了です。
もちろん、逆の操作を行うことで「Dドライブ」を消去し、
「Cドライブ」の容量を増やすことも、「GParted」にて可能です。
パーティションの変更に関しては、「GParted」があれば大抵ことたりると思います。