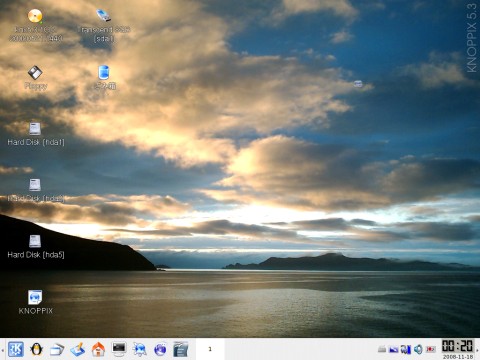「KNOPPIX」(クノーピクス)は、1枚のCD/DVDから起動できるOSです。
しかもGUIを実装しているので、Windowsのように直感的に操作することができます。
独立行政法人産業技術総合研究所によって、日本語版が作られています。
「KNOPPIX」の正体は、DebianベースのLinuxディストリビューションです。
Linuxなので、ファイルシステムは基本的にWindowsとは異なります。
でも「KNOPPIX」は、FAT、FAT32、さらにNTFSの読み書きにも対応した(バージョン5.0から)ので、
実質Windowsのデータを操作できる状態になっています。
「Windowsが起動できなくなった・・・でもパソコンの中のデータが欲しい。」
というようなありがちな場合には、
「KNOPPIX」さえ起動できれば、データを救出できるかもしれません。
例えば、USB接続のフラッシュメモリやハードディスクにデータを移すのは、
Windowsと同じような感覚で行えるので、簡単にできちゃいます。
単純にWindowsがおかしくなって起動できないだけのパソコンなら、
「KNOPPIX」を使ったデータ救出方法が、簡単便利でおすすめです。
上記専門用語が意味不明な人でも、「KNOPPIX」を使うだけなら簡単です。
ただし、デメリットもあります。
第一に、環境を選びます。
ここで紹介している他のソフトに比べると、明らかに高いスペックを要求されます。※特にメモリ。
また、十分なスペックのパソコンであっても、相性でうまく動作しないことがあります。
具体的には、「KNOPPIX」自体が起動しない、起動してもデバイスを認識しない、などです。
こればっかりはやってみないと何とも言えません。
第二に、動作が遅いです。
メモリ上に展開できなかったデータは、都度CDやDVDから読みに行かなければならないので、
仕様上仕方がないです。
まあ、こっちは1枚のCD/DVDで起動できるメリットの裏返しなので、我慢できます。
最後にお約束ですが、「KNOPPIX」を使ったデータ救出作業はすべて自己責任です。
業務上のデータ等で、消失によるリスクが極めて高い場合は、
むやみに操作せず、データ復旧業者に依頼すべきでしょう。
起動ディスクの作成
「KNOPPIX」日本語版の入手先は以下のとおり。
| ダウンロードページ | KNNOPIX Japanese edition |
|---|
上記ページでDVD版、CD版とも公開されていますが、
DVD版は動作するパソコンが限定されることと、ファイルサイズが4.3GBと膨大なため、
ここではCD版を前提に、まとめていきます。
リンク先ページのちょっと下のほうになりますが、
「KNOPPIX 5.3.1CD(700MB)日本語版」と書いてある場所のファイル、
「knoppix_v5.3.1CD~.iso」をダウンロードしてください。
※2009年4月現在、「KNOPPIX」CD日本語版の最新バージョンは6.0.1です。
バージョン6.0.1は一から作り直されており、動作も軽快になっています。
ただし現時点、バージョン6.0.1はかなりシンプルな作りで、機能的にはバージョン5.3.1に及ばない点が多いです。
ここではパソコントラブル解決のために「KNOPPIX」を使っているので、基本的にバージョン5.3.1を前提に話を進めていきます。
CD版とはいえ、ファイルサイズは700MB近くあります。
ダウンロードには時間がかかるので、気長に待ちましょう。
ダウンロード制限に引っかかっても、気長に待ちましょう。
ダウンロードしてきたファイルはそのままISOイメージファイルなので、
ISOイメージファイルの書き込みに対応したライティングソフトを使って、
「KNOPPIX」の起動CDを作成します。
もちろん使用するCD-Rは、700MBのものである必要があります。
650MBのCD-Rではデータが収まりません。
「KNOPPIX」を起動する
「KNOPPIX」の起動ディスクをセットした状態で、パソコンをCDドライブから起動します。
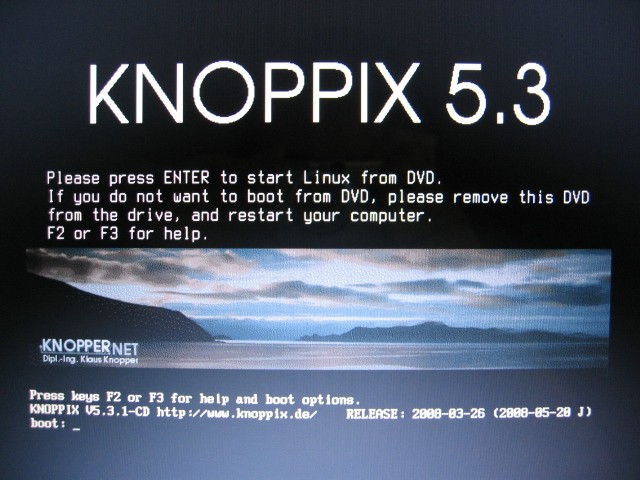
この画面で一旦停止するので、「Enter」キーを押してください。
しばらく放っておいても勝手に進みます。
ちなみに、ここで「memtest」と打つと、
「Memtest86+」を起動することができます。
ただし、「KNOPPIX v5.3.1」に収められている「Memtest86+」はバージョン1.65、
といった感じでちょっと古いです。
「Memtest86+」はバージョン2.01から動作が高速化されたので、
メモリをチェックするのが主目的なら、
「Memtest86+」の最新版を使ったほうがいいと思います。
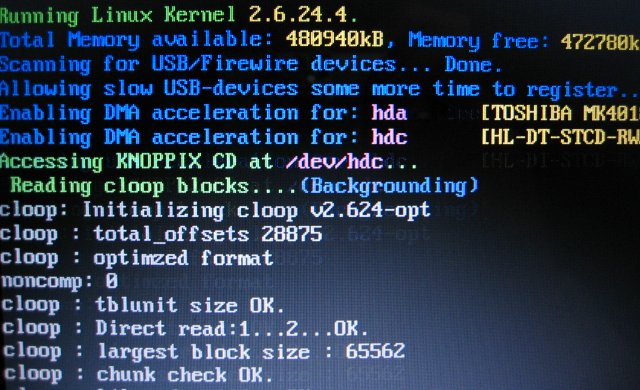
ファイルが展開されていきます。
「KNOPPIX」の起動が完了するまで待ちます。
「KNOPPIX」が起動しました。
結構きれいなデスクトップだったりします。
「KNOPPIX」の利用価値
このページでは基本的に、
データを救出するという目的に沿って、「KNOPPIX」の使い方を紹介していきますが、
「KNOPPIX」はCD1枚から起動できる汎用OSとして、その利用方法は多岐にわたります。
ちなみに下記項目は、当サイトで紹介している「KNOPPIX」の使い方の一例です。
データを救出する
ハードディスクやフラッシュメモリなど、
パソコンに接続されているデバイスが「KNOPPIX」に認識されると、
デスクトップ上にアイコンが表示されます。

ハードディスクは、先頭のパーティションから「hda1」、「hda2」...となります。
救出したいデータのある領域のアイコンを、左クリックしてみます。

ハードディスクのアイコンの右下に緑色の三角マークが付きます。
これは、このハードディスクが マウント されたことを意味します。
ここではアイコンの左クリックで、自動的にマウントされた状態となったのです。
Linuxでは、ハードディスクやUSBメモリ等の各メディアは、
認識されただけでは扱うことができません。
OSにマウントして、初めて読み書きすることができるようになります。
Windowsではあまり耳慣れない言葉ですが、
Linuxを使ううえでは最低限理解しておく必要がある概念ですので、注意してください。
詳細については、下記ページにまとめました。
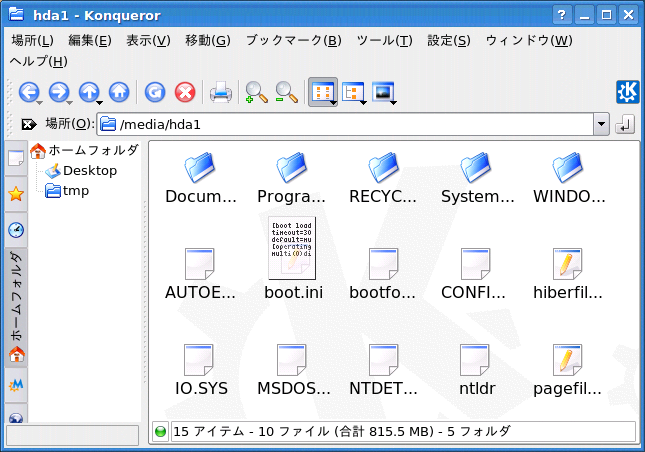
選択したメディアがマウントされると、続けて領域内のファイルが表示されます。
「KNOPPIX」に収録されている、「Konqueror」(コンカラー)というソフトです。
初めて使う人でも、直感的に使えると思います。
「Konqueror」を簡単に説明すると、Windowsでいうところの「エクスプローラ」です。
ファイルを操作するのに使えますし、
ウェブサイトを閲覧するブラウザとしてもはたらきます。
ここでは、ファイルをパソコンの外へコピーする目的で「Konqueror」を使っていきます。
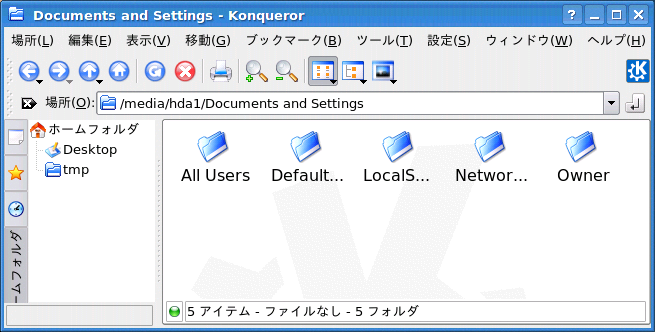
救出したいデータのある場所を参照します。
操作は基本的にエクスプローラと同様で、フォルダは左シングルクリックで開きます。
目的のファイルやフォルダを選択したら、
右クリック → 「コピー先」 → 「ブラウズ」
と選択します。
注意点ですが、この間「Konqueror」は、データ救出元のメディアでのみ開くようにしてください。
救出元と退避先を両方「Konqueror」で開いてたりすると、
退避先メディアの自動マウントが読み取り専用で行われるため、ファイルのコピーができなくなります。
このような場合は、退避先のメディアをマウント解除してからファイルを送って自動マウントさせるか、
一旦マウント解除して、読み取り専用のチェックを外す必要があります。
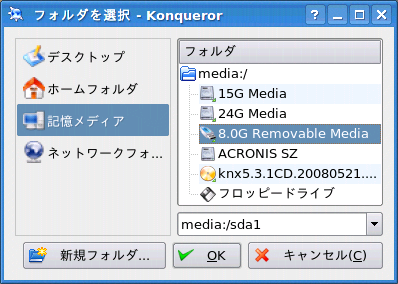
保存先選択のウィンドウが開くので、
「記憶メディア」 → データの退避先
と選択してください。
データ退避先のメディアは、選択した時点で自動的にマウントされます。
「OK」を押すと、データのコピーを開始します。
コピー先として自動的にマウントされたメディアは、その必要性から、
「読み取り専用」でも、強制的に書き込みができるようになっています。
コピーが完了したら、念のためコピー先のドライブを「Konqueror」で開いてみて、
データがちゃんと移行されているか、確認しておいたほうがいいでしょう。