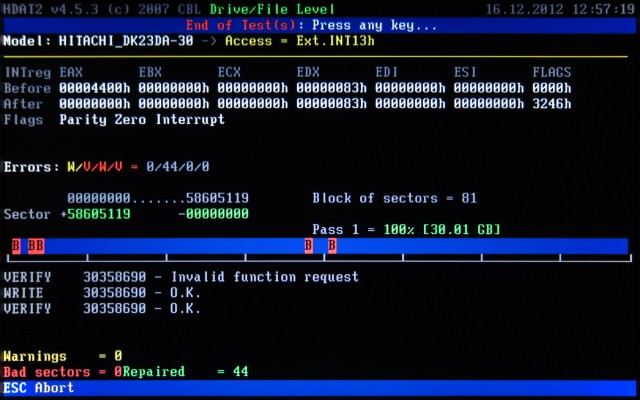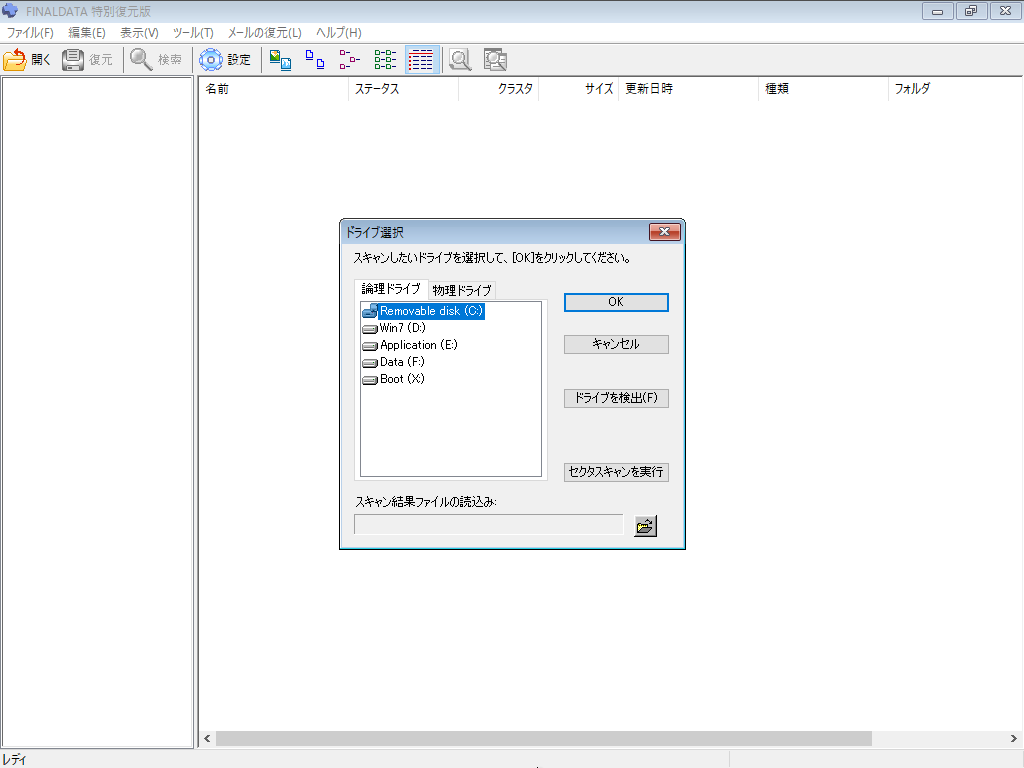※この記事は広告を含みます。
Windowsの起動時に、チェックディスクが自動的に実行されることがあります。
これは、Windowsの起動に関するドライブのファイルシステムに問題がある可能性があるため、
修復を試みるものです。
たとえば、パソコンを強制終了したり、動作不安定なハードディスクを使い続けたりすると、
起動時にチェックディスクが実行されます。
起動時にチェックディスクが実行されること自体は、問題ありません。
ファイルシステムに異常がないかどうか確認するためです。
まれに、ファイルシステムを修正しないと、ファイルを読み込めない状態になってしまうことがあります。
この場合、チェックディスクは必須の作業です。
問題は、チェックディスクがいつまでたっても終わらないこと。
特に、起動時のチェックディスクをキャンセルできるのは、最初のカウントダウン時のみなので、
一旦チェックディスクが実行されてしまうと、
途中でキャンセルすることもできず、どうしようもなくなります。
チェックディスクが終わらない原因
チェックディスクがゆっくりとでも進んでいれば、ひたすら待って完了させたほうがいいです。
でも、どれだけ待ってもチェックディスクが進行せず、
実質止まっている場合があります。
チェックディスクは、ハードディスクのデータを読み込み、
スキャン中のドライブのファイルシステムを検査、修正しようとします。
これら一連の動作が滞りなく行われていれば、チェックディスクは正常終了します。
ファイルシステムに問題があったとしても。
それでも問題が発生する可能性があるのは、ハードディスクの読み出し。
チェックディスクは、読み込んだデータに対して検査及び修正を試みるので、
ハードディスクのデータの読み出しに失敗すると、機能を果たすことができません。
つまり、チェックディスクが終わらない場合は、
ハードディスクの読み出しに失敗している可能性が高いです。
その主な原因は、不良セクタにあります。
特に、ファイルシステム上使われている領域で、
かつハードディスクのファームウェアに代替処理されていないけど、
データの読み出しに失敗するセクタ。
セクタの代替処理をしない限り、データの読み出しに失敗するわけですが、
そこにはデータが存在しているので、チェックディスクとしてはデータを読み込もうとします。
ハードディスクは、データの読み出しに失敗すると、リトライします。
リトライしても読めないものは読めないので、何度もリトライを繰り返します。
ハードディスクの不良セクタは、特定の領域にまとまって発生することが多いので、
チェックディスクは、ある一定の進捗率で止まったようになります。
といった感じかと。
大きく外れてはいないと思います。
Windowsを起動しない
とにかく、チェックディスクが終わらない状態を放置していても何も変わらない、
というか変わらないから困ってるので、多少荒療治をします。
それなりにリスクを伴いますし、特殊な操作も多いので、
自信がない人は第三者に依頼したほうがいいかもしれません。
まず、電源ボタンを長押しするなどして、パソコンを強制終了します。
ハードディスクの動作中に電源を切るのは、極力避けたほうがいいんですが、
一旦電源を切らないと何もできないので。
他に選択肢がないというか。
また、ハードディスクが引っかかっているのは読み出しである可能性が高いので、
実害は少ないかと。
どのみち、読み出しに失敗するセクタですから。
ここで重要なのは、決してWindowsを起動しないことです。
結局、チェックディスクを中断しているので、起動時には再びチェックディスクが実行されます。
起動時のチェックディスクをキャンセルしたところで、
チェックディスクが完了しない状態のハードディスクでは、Windowsを起動することは不可能です。
というわけで、Windowsの起動は一旦あきらめます。
以降、Windowsを起動せずにパソコンを操作します。
不良セクタに対処する
チェックディスクが完了しないハードディスクには、ほぼ確実に不良セクタが存在します。
従って、不良セクタがある前提で作業しなければなりません。
普通にハードディスクにアクセスしたところで、正常動作しません。
ここでも、Windowsを起動せずに作業することが重要で、
内蔵ハードディスク以外のデバイスから各種ソフトウェアを起動して操作します。
不良セクタの実状を調べるには、ハードディスクのSMART情報を確認すればいいです。
ただし、Windowsによらない必要があるので、
「HDAT2」や、「Parted Magic」の「GSmartControl」を使って確認します。
不良セクタを確認したところで、状況は何も変わらないので、
ハードディスクに手を加えていきます。
ディスクコピーを行う
結局、チェックディスクが終わらない原因はハードディスクにあるので、
正常なハードディスクへデータを移すのが最優先です。
他の項目は、すべておまけと言ってもいいくらいです。
ただし、読み出しに失敗するハードディスクのデータをコピーする必要があります。
このようなハードディスクでは、普通にコピーを試みても失敗します。
不良セクタの読み出しに失敗するのは、チェックディスクでもデータのコピーでも同じだからです。
従って、不良セクタのあるハードディスクに適したディスクコピーツールを使う必要があります。
「ddrescue」を使っておけば、間違いないと思います。
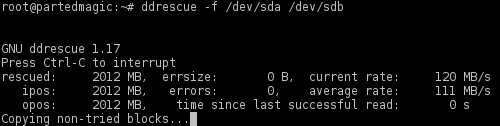
不良セクタの代替処理を行う
ディスクコピーを行うには、同容量以上のハードディスクが必要です。
そこまでデータの重要度が高くなく、簡易的に復旧作業を行いたい場合は、
ハードディスクに不良セクタの代替処理を行わせることで、読み出しエラーを回避できる場合があります。
先にも述べた「HDAT2」で、不良セクタの代替処理を行うことができます。
でも基本的には、「ddrescue」でディスクコピーを行うべきだとは思います。
必要なファイルの復元
チェックディスクが自動的に実行されるのは、ファイルシステムに異常があるからです。
不良セクタに対処して、ハードディスクの読み出しエラーがなくなったとしても、
この点は変わりません。
ファイルシステムに異常がある状態では、正常なファイル操作はできません。
このような状態のハードディスクからファイルを取り出すには、ファイル復元ソフトを使います。
ここでも、対象のハードディスクからWindowsを起動せずに、ファイルを復元しなければなりません。
「ファイナルデータ」では、外部デバイスから起動してファイルを復元することも可能です。
| ダウンロードページ | |
|---|---|
| 当サイト内解説 | 「ファイナルデータ」の使い方 「ファイナルデータ」をUSBメモリから起動する |
データの復旧
ここまで、ユーザー側にできる対処法を書いてきましたが、
誰でも簡単にできるものではなく、リスクもそれなりに高いです。
データの重要度が高い場合は、ハードディスクに何も手を加えず、
「デジタルデータリカバリー」のようなデータ復旧業者に依頼したほうがいいです。
| データ復旧サービス | デジタルデータリカバリー |
|---|---|
| 当サイト取材記事 | データ復旧料金の相場があいまいな理由 |
というのも、チェックディスクが完了しない場合は、
ハードディスク自体に問題があることがほぼ確定しているからです。
このページに書いてきた内容は、ハードディスクの状態を根本的に改善するものではなく、
現時点で読めるデータを、できるだけ多く取り出そうとするものです。
ハードディスクのハードウェアに直接手を加える、データ復旧業者の手法とは異なります。
もちろん、データ復旧業者のほうが、得られるデータは多くなります。
ハードディスクの復旧
ハードディスクからの起動をテストするのは、最後にすべきです。
より状況を悪化させて、必要なデータを失わないためにも。
ハードディスクの障害の程度が軽ければ、
不良セクタに対処した後、チェックディスクを完了させることで、
Windowsを起動できるかもしれません。
ハードディスクの状態が悪ければ、
不良セクタの発生によって、Windowsのシステムファイルが壊れてしまうことがあります。
根本的には、ハードディスクの交換と、Windowsの再インストールが必要です。