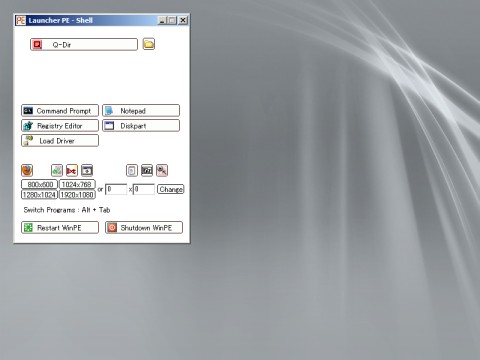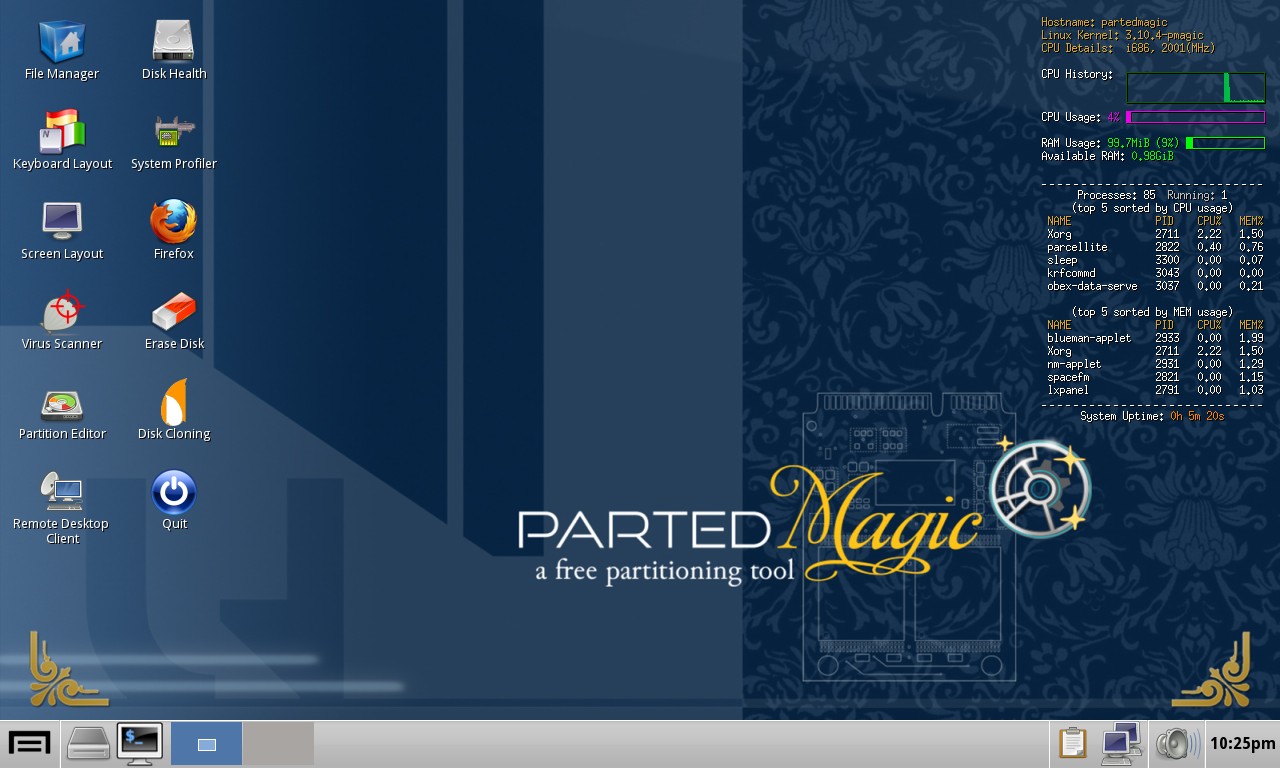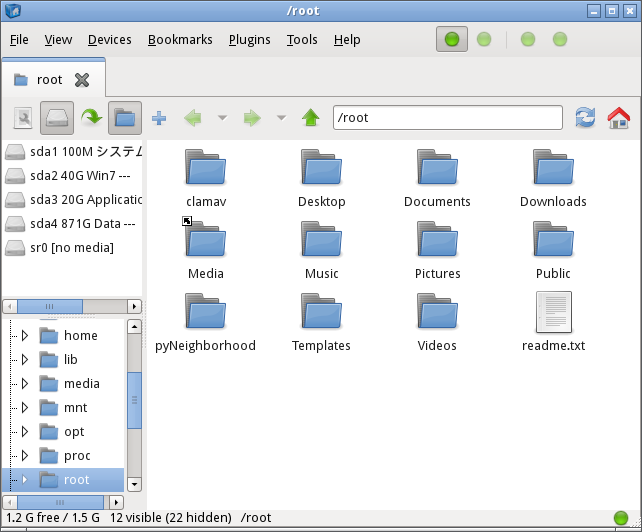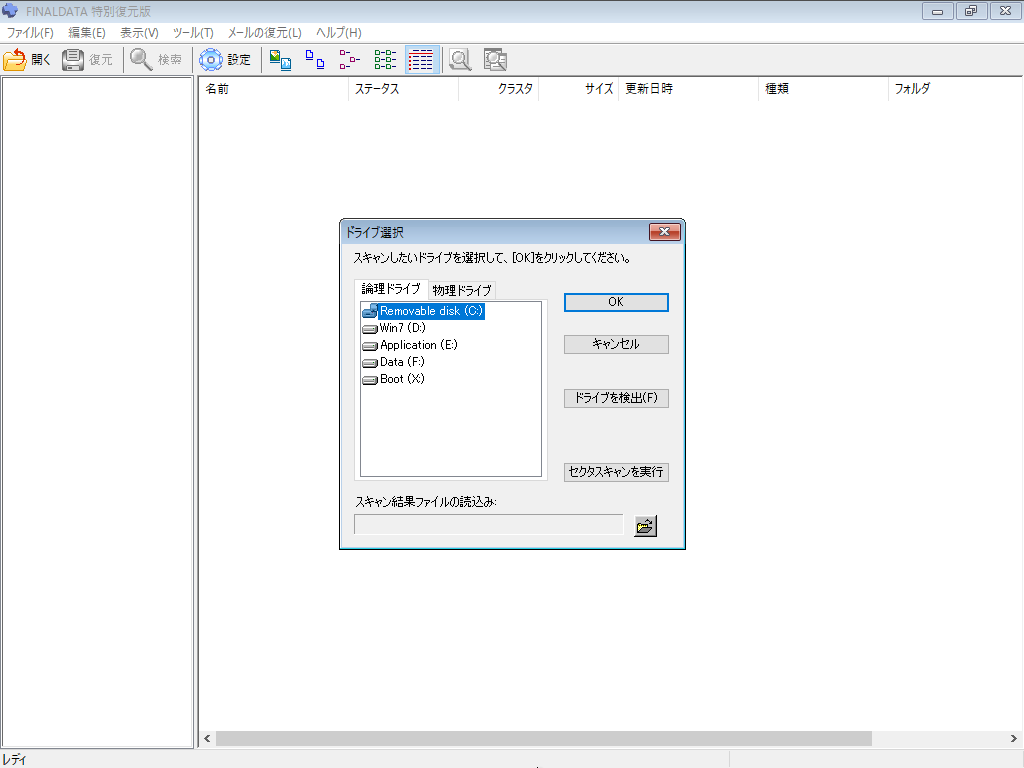※この記事は広告を含みます。
パソコンの電源は入るものの、Windowsが起動できなくなってしまうことがあります。
Windowsが起動しないパソコンから、内蔵ハードディスクのデータを救出するには、
内蔵ハードディスク以外からOSを起動してパソコンを操作したらいいです。
必ずしも、内蔵ハードディスクを取り出す必要はありません。
パソコンの電源も入らなければ、パソコン本体を分解して内蔵ハードディスクを取り出し、
それを別のパソコンに接続してデータを移すしかありません。
でも、パソコンとしては一応起動し、内蔵ハードディスク自体に大きな問題がないのであれば、
光学ドライブやUSBメモリからOSを起動し、内蔵ハードディスクのデータを救出することができます。
これは、それほど難しい作業でもありません。
内蔵ハードディスクから起動できなくても大丈夫
内蔵ハードディスクにインストールされているWindowsが起動しないのであれば、
それはそれで一旦置いておきます。
内蔵ハードディスクからデータを救出するにあたって、
インストールされているWindowsが正常動作するかどうかは関係ないからです。
パソコンの電源が入って、BIOSによる表示があり、ハードディスクを読みに行っているのであれば、
Windowsは起動できなくても、パソコンとしては動作しているといえます。
たとえ画面上にエラーが表示されていたとしても、エラーを表示するという動作はできているのです。
内蔵ハードディスクを読みに行くから起動できないので、
内蔵ハードディスク以外のデバイスからOSを起動することを試みるべきです。
そこで、CDから直接OSを起動できる、ライブCD(音楽用ではない)というものがあります。
以下、各ライブCDの説明をしていきます。
「Windows PE」を使う
WindowsのライブCDとして、「Windows PE」があります。
「Windows PE」は、1枚のCD/DVDから起動できるWindowsだと考えてもらっていいです。
ただし、普段使っているWindowsと比べると、
本質的には同じですが、見た目はかなり違います。
めちゃくちゃシンプルです。
Windowsで扱っていたデータを救出するという目的においては、
「Windows PE」が最も適していると思います。
同じWindowsだからです。
Windowsが使えていたパソコンであれば、同じWindowsである「Windows PE」も使えるはずです。
最低限、光学ドライブが正常動作している必要はありますが。
でも、「Windows PE」は、起動ディスクを作るまでの作業が簡単ではありませんでした。
そこで、「Windows PE」起動ディスクを全自動で作ってくれる、
「WinPe-tch Direct」というソフトがあります。
「WinPe-tch Direct」で作成された「Windows PE」起動ディスクには、
最初からファイラーが組み込まれていたりして、
エクスプローラーと同じような感覚でファイルを操作することができます。
ただし、データを救出するためには、外付けハードディスクやUSBメモリ等、
救出するデータの保存先となるリムーバブルメディアが必要です。
「Parted Magic」を使う
ライブCDといえば、Linuxベースのものが以前からよく使われていました。
LinuxのライブCDは種類も豊富で、それぞれに特徴があります。
なかでも使いやすいユーザーインターフェースを持っており、
ハードディスクからデータを救出する目的に合ったものとして、
「Parted Magic」があります。
「Parted Magic」は、1枚のCD/DVDから起動できるハードディスクユーティリティです。
「Windows PE」同様、光学ドライブから直接起動してパソコンを操作することができます。
「Parted Magic」は、NTFSの読み書き共に対応していますが、非公式です。
これが長所になることもあるので、決して否定するものではありませんが、
Windowsでできることは、極力Windowsで行ったほうがいいので、
先に「Windows PE」をおすすめしておきます。
「Parted Magic」の具体的使い方については、下記ページにまとめてあります。
Linuxなんて聞いたことも触ったこともない人でも、
Windowsが操作できれば、「Parted Magic」も操作できると思います。
不良セクタが発生するなどして、ファイルシステムに問題があったとしても、
「ddrescue」を使ってディスクコピーをとることができます。
ただし、取り扱いには注意が必要です。
「ファイナルデータ」を使う
以上の方法で、すんなり必要なデータを取り出すことができればいいんですが、
ハードディスクに不良セクタが発生していると、ファイルシステムに問題が起こり、
ファイルのコピーや移動といった操作ができなくなることがあります。
ファイルシステムに依存せずファイルを操作するには、ファイル復元ソフトを使う必要があります。
また、セクタエラーを容認してデータを読み出すツールが必要です。
しかも、内蔵ハードディスクからは起動できないので、外部デバイスから起動する必要があります。
これらの条件を兼ね備えたソフトとして、「ファイナルデータ」があります。
| ダウンロードページ | |
|---|---|
| 当サイト内解説 | 「ファイナルデータ」の使い方 「ファイナルデータ」をUSBメモリから起動する |
これまでに書いてきたライブCD同様、
Windowsが起動できなくても、CDやUSBメモリから直接起動してファイルを復元することができます。
不良セクタは、一旦増え始めると増え続ける傾向にあり、
最終的にはハードディスクがまともに応答しなくなってしまいます。
Windowsが起動できなくなった原因が、ハードディスクそのものにあることがわかっている場合は、
極力余計なことはせず、ファイナルデータでデータの救出を図ったほうがいいと思います。