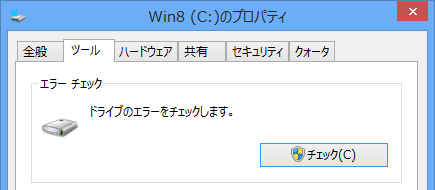Windowsには、ドライブのエラーをチェックする機能があります。
ただし、歴代のWindowsで、その内容は少しずつ変わってきています。
「Windows 8」になって、エラーチェックツールに大きな変化がありました。
具体的には、より自動化されました。

「Windows 7」までの「チェックディスク」では、
ユーザー側で何をチェックするのか、何を修復するのかを選ぶことができました。
自由度が高い代わりに、ユーザーにそれなりの知識が求められました。
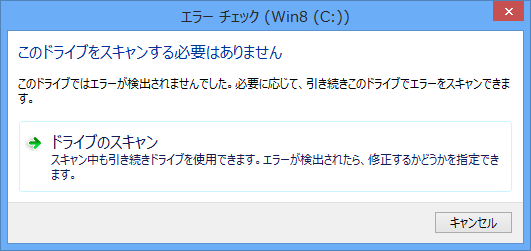
しかし、「Windows 8」以降の「エラーチェック」では、
まずドライブをスキャンする必要があるかどうかが判定され、
必要であれば、スキャンを行うようになっています。
ユーザーに知識が必要とされないのはメリットですが、
一方で、困るケースがあります。
込み入ったことをしようとしても、何もできないのです。
「エラーチェック」の手順
ドライブの「エラーチェック」の手順に沿って、何をやっているのかを見ていきます。
まず、エクスプローラ等からドライブの「プロパティ」を選択します。
続けて、「ツール」タブの「チェック」を選択します。
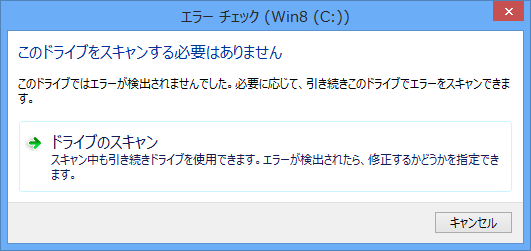
指定したドライブに、既知のエラーがあるかどうかが表示されます。
エラーがなくても、引き続き「ドライブのスキャン」を行うことができます。
「ドライブのスキャン」を選択します。
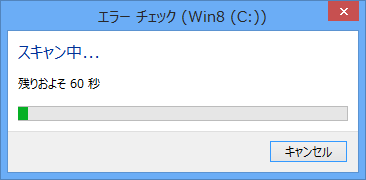
ドライブのエラーチェックが行われます。
一般的なディスクのエラーチェックプログラムに比べて、時間はかかりません。
それが問題でもあるのですが。
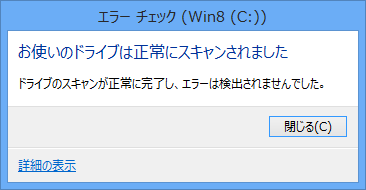
スキャンが完了しました。
「詳細の表示」をクリックすると、「イベントビューアー」によってスキャンの詳細が表示されます。
これがまた、微妙というか。
「エラーチェック」の欠点
ドライブの「エラーチェック」には、いくつか欠点があります。
ファイルシステムのチェックしかしない
「エラーチェック」では、ファイルシステムのチェックしかしていません。
「イベントビューアー」で確認しても、
空きクラスタのスキャン、つまり不良セクタのチェックは行っていません。
不良セクタのチェックを実行するよう、指示することもできません。
不良セクタの状況がわからない
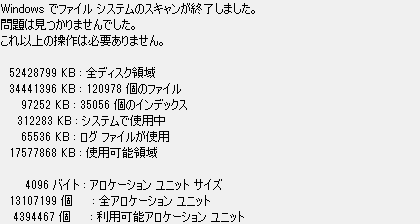
「エラーチェック」終了後に、「詳細の表示」をクリックすると、
「イベントビューアー」にて対象ドライブのファイルシステムの状況が表示されますが、
なぜか不良セクタの項目だけ表示されません。

「chkdsk」では表示されるのに。
2つの項目に共通するのは、「エラーチェック」では、不良セクタを取り扱わない点です。
多くの状況では、ファイルシステムのチェックだけでことたりるのかもしれません。
ただし、障害の程度が深刻だったり、より厳密にドライブの状況を調べたい場合には、不十分です。
ドライブのエラーをチェックするには、「chkdsk」というコマンドがあります。
![]()
操作性の差以上に、機能が違います。
つまり、ドライブの「エラーチェック」は、「chkdsk」の機能限定版といえます。
「エラーチェック」でも、実際に動いてるのは「chkdsk」でしょうし。
何が言いたいかというと、「chkdsk」を使っておいたほうがいいです。
「chkdsk」にできて、「エラーチェック」にはできないことが多いからです。
「エラーチェック」のほうが親切で使いやすいとは思いますが、
やっていることが中途半端なので、結局ユーザーのためになっていない気がします。
ドライブの「エラーチェック」は、ハードディスクのエラーチェックではない
勘違いされていることが多い気がしますが、
ドライブの「エラーチェック」は、ハードディスクのエラーをチェックするものではありません。
目的が違います。
この間違いが起こるそもそもの原因は、ディスクとドライブが混同されているからだと思います。
ドライブの「エラーチェック」は、
ドライブのファイルシステムのエラーをチェックするためのものです。
ハードディスクのエラーをチェックするには、他の手段をとる必要があります。
具体的には、下記ページにて。