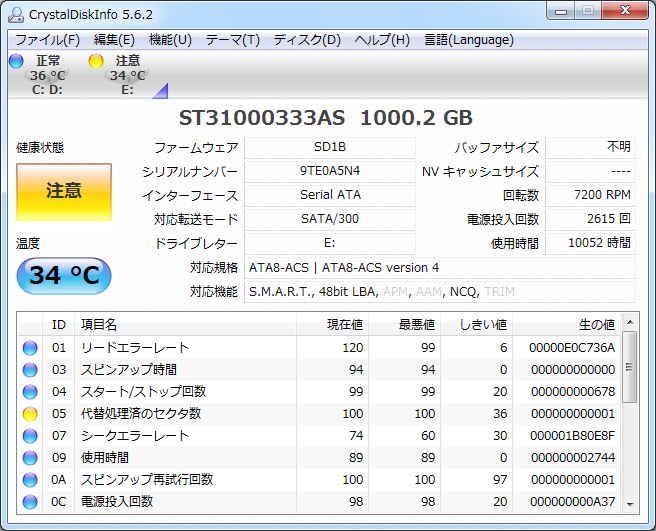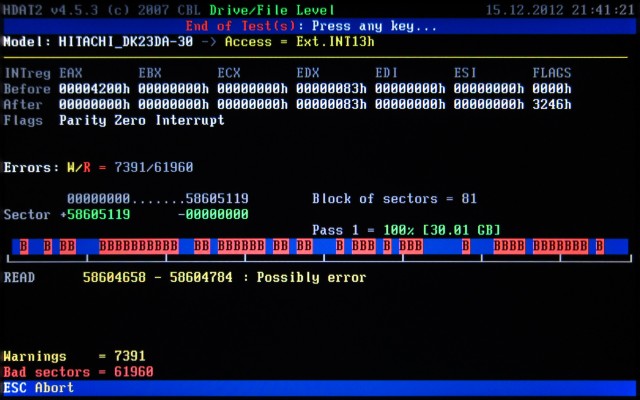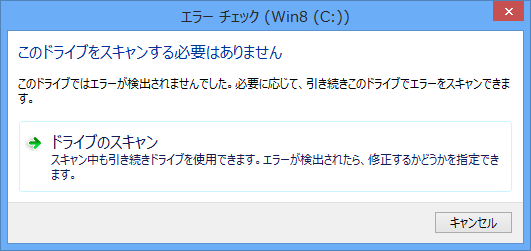
Windowsには「エラーチェック」という機能がありますが、
この「エラーチェック」は、ハードディスクのエラーをチェックするものではありません。
特に、「Windows 8」以降の「エラーチェック」は、ドライブの現在の状態を表示しているだけです。
ハードディスクをスキャンして、エラーを検出しているわけではありません。
ちなみに、Windowsの「エラーチェック」は、ドライブのエラーをチェックするものです。
ドライブは、ハードディスクそのものではありませんので。
ハードディスクのエラーをチェックするには、Windowsの機能だけでは不十分で、
専用のツールを使う必要があります。
ハードディスクのエラーの種類
実際にハードディスクのエラーチェックをする前に、注意点。
ハードディスクのエラーは、物理的なエラーと論理的なエラーに分けられます。
ハードウェアの問題である物理的なエラーと、ソフトウェアの問題である論理的なエラーを、
混同しないことが重要。
以下、これらを大別して説明していきます。
SMARTのエラーチェック
最も重要な、ハードディスクの物理的なエラーを調べるには、
SMART情報を確認するといいです。
これが最も簡便で、かつ効果的な方法です。
SMARTとは、ハードディスクの自己診断機能のことです。
SMARTが提供する情報を取得することで、
ハードディスク内部で発生しているエラーを確認できます。
SMARTのエラーに関しては、Windowsが起動する前にBIOSで警告が出ることもありますが、
細かい情報は表示されません。
SMART情報を得るためのツールを使ったほうがいいです。
なかでも、「CrystalDiskInfo」は、こうした目的に合っています。
| ソフトウェアページ | CrystalDiskInfo |
|---|---|
| 当サイト内解説 | 「CrystalDiskInfo」の見方 |
Windowsを起動できるのであれば、「CrystalDiskInfo」を使っておけばいいと思います。
Windowsを起動できなくても、その他の方法でSMART情報を確認することもできます。
特に、記憶装置の領域の最小単位、セクタの物理的エラーである、
不良セクタの存在には、気をつけなければなりません。
ファイルシステムのエラーチェック
ファイルシステムのエラーチェックは、論理的なエラーのチェックです。
ハードディスクの物理的なエラーの有無に関わらず、
正しいデータの入出力を行うために必要なものです。
冒頭で述べた、ドライブの「エラーチェック」も、
やっていることはファイルシステムのエラーチェックです。
現状を確認するだけであれば、ドライブの「エラーチェック」でも構いません。
ただし、不完全です。
論理的なエラーは、物理的なエラーとは違った特徴を持ちます。
論理的なエラーは、部分が全体に影響を及ぼす可能性が高いのです。
このため、エラーチェックが主目的の場合には、スキャンを実行したほうがいいです。
ファイルシステムのエラーチェックを行うには、
コマンドプロンプト(Windows PowerShell)を管理者として起動し、
「chkdsk」を実行するのがベストです。

「chkdsk」にもいろんなオプションがありますが、ここではエラーチェックのためにスキャンを行いたいので、
![]()
chkdsk (対象のドライブ) /r
と入力して実行します。
「/r」オプションを指定することで、空き領域についてもスキャンを実施し、
不良セクタが検出されれば、これを回避するようファイルシステムに登録します。
ただし、「chkdsk」の対象はハードディスク全体ではなく、ドライブである点には注意が必要です。
あくまでも、指定したドライブの領域内の論理的エラーを検出、修正するだけなので、
ハードディスクが複数のパーティションに分けられ、異なるドライブとして使われている場合は、
それぞれのドライブに対して個別に「chkdsk」を実行しなければなりません。
不良セクタのチェック
一応、このページは優先度順に書いてあります。
必ずしもここまでやる必要はありません。
というのも、先の「chkdsk /r」を実行すれば、
使用領域においては、不良セクタのチェックまで行われるからです。
不良セクタのチェックは、もちろんハードディスクの物理的なエラーのチェックです。
それは前述のSMART情報でも確認できますが、こちらはSMART情報の確認とは違い、
ハードディスク全体をスキャンすることで、能動的に不良セクタを検出しようとするものです。
ハードディスクの物理的エラーのチェックツールは、基本的には各ハードディスクメーカーから提供されています。
ただし、自社製品に対してしか使えなかったり、機能制限があったり、その後の対処ができなかったりするので、
ここでは汎用ハードディスク診断ツールの「HDAT2」を紹介します。
「HDAT2」のエラーの判定方法によっては、
現状不良セクタとは判定されていないけど、読み出しに時間がかかるセクタを検出することもできます。
つまり、不良セクタに至る前の読み出し不安定なセクタを可視化できます。※上の画像はその実例。
この結果は、ハードディスクを継続使用するかどうかの大きな判断材料になります。
また、スキャンの過程で検出された不良セクタは、SMART情報にも反映されます。
従って、「HDAT2」でスキャンを行うことにより、SMART上の不良セクタが増えることもありますが、
それで正常です。
不良セクタが検出された場合は、
引き続き「HDAT2」で不良セクタの修復を行うこともできます。
この場合は、エラーのチェックと同時に書き込みを行うことになります。