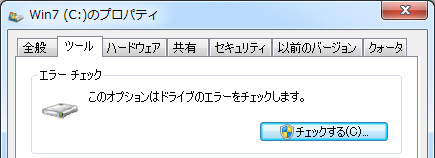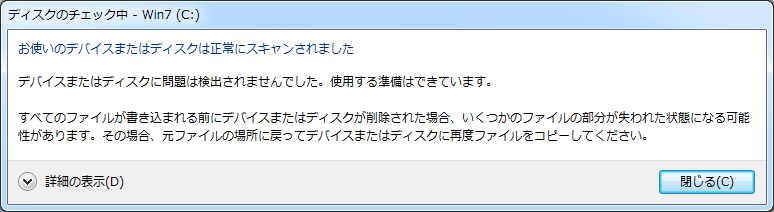Windowsには、「チェックディスク」というドライブのエラーチェックツールがあります。
名前からすると、ディスクをチェックするように読み取れますが、
チェックの対象はディスクではなく、ドライブです。
「チェックディスク」は、ドライブをスキャンすることで、エラーをチェックします。
このことで、ドライブの健全性を保ちます。
異常のあるドライブに対しては、修復を試みます。
ある程度の選択肢はありますが、
一旦チェックディスクを実行すると、基本的には全自動で処理が行われます。
「チェックディスク」の実行と機能
「チェックディスク」の操作手順と、具体的に何をやっているのかを書きます。
「チェックディスク」は、ドライブのプロパティから実行します。
というわけで、ドライブの右クリックメニューから「プロパティ」を選択します。
一般的にはエクスプローラが使われるかもしれませんが、
「ディスクの管理」からでも実行できます。
「ツール」タブの「チェックする」を選択します。

「チェックディスク」のオプションを選択します。
これが重要。
というか、「チェックディスク」を実行する目的そのものです。
ファイルシステムエラーを自動的に修復する
スキャン中にファイルシステムのエラーが見つかった場合に、修復します。
「自動的に修復する」というのがポイント。
修復の過程で、必要なファイルが消えることがあります。
というか、結構な割合で消えます。
ただし、修復作業が実行されるのは、ファイルシステムにエラーがあった場合のみです。
ファイルシステムが正常であれば、なんら問題ありません。
不良セクターをスキャンし、回復する
対象のドライブの全領域をスキャンし、
不良セクタが検出された場合はデータの回復を試みます。
詳細は下記ページにて。
このオプションを選択すると、空き領域も含めてスキャンの対象になります。
従って、非常に長い時間がかかるようになります。
逆に、ファイルシステムエラーのチェックだけであれば、
現在使用している領域の、しかもファイルシステムに関する部分しかチェックしないので、
「チェックディスク」は比較的短時間で終了します。
なお、「チェックディスク」では、オプションを独立して指定できます。
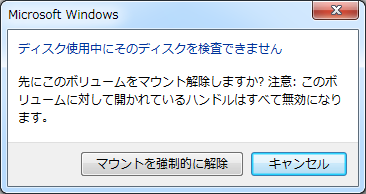
ファイルシステムの修復を行う場合、一旦ドライブをマウント解除する必要があります。
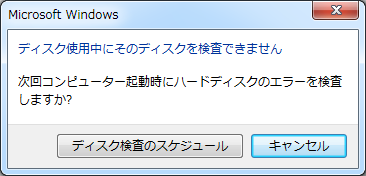
従って、システムドライブでは、再起動時に「チェックディスク」を実行するよう予約します。

でも、「不良セクターをスキャンし、回復する」のみにチェックを入れれば、
ドライブをマウントしたまま「チェックディスク」を実行することが可能です。
もちろん、ファイルシステムの修復はしませんが。

また、両方のチェックを外すと、「チェックディスク」を読み取り専用モードで実行します。
修復は一切行いませんが、ファイルシステムにエラーがあるかどうかを確認できます。
「チェックディスク」によるスキャンが完了しました。
「詳細の表示」をクリックすると、結果の詳細を確認できます。
主に、ファイルシステムの現状について知ることができます。
後述しますが、若干中途半端ではあります。
エラーチェックツールの変遷
「チェックディスク」は、Windowsのバージョンアップとともに徐々に機能が変わってきました。
というか、「チェックディスク」という表記もなくなったので、別物としてとらえたほうがいいのかもしれません。
「チェックディスク」もとい、Windowsのドライブエラーチェックツールが大きく変わったのは、
「Windows 7」から「Windows 8」になった時です。
なので、「Windows 7」から「Windows 10」にアップグレードした場合もこれに含まれます。

「Windows 7」以前は、オプションを選択して「チェックディスク」を実行することができました。
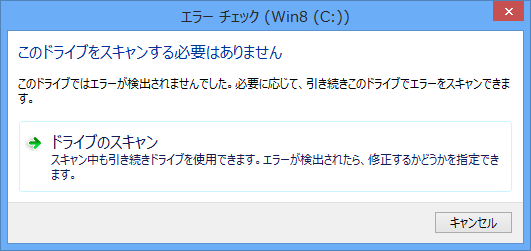
これに対して、「Windows 8」以降は、何の指定もできません。
表記も「エラーチェック」に変わりました。
基本的にはユーザーインターフェースが変わっただけなのかもしれませんが、
それに伴う不都合もあります。
詳細は下記ページにて。
「chkdsk」を使ったほうがいい
これを言ってしまうと身も蓋もないんですが、
ほとんどの場合において、「チェックディスク」よりも「chkdsk」を使ったほうがいいです。
理由は、
- 環境を選ばない
- 実行内容を指定できる
- 不良セクタに関する情報を取得できる
からです。
「chkdsk」は、コマンドプロンプト(Windows PowerShell)から実行します。
環境を選ばない
「chkdsk」はコマンド入力により実行するため、ハードルが高いように感じる人もいるかもしれません。
でも、Windowsのバージョンに関係なく実行できますし、
「Windows PE」や「Windows回復環境」のような緊急時の環境でも使えるので、
「chkdsk」の守備範囲は広いです。
そもそも、ドライブに異常があるから使われるものなので。
実行内容を指定できる
「Windows 8」以降で特に問題になるのが、これ。
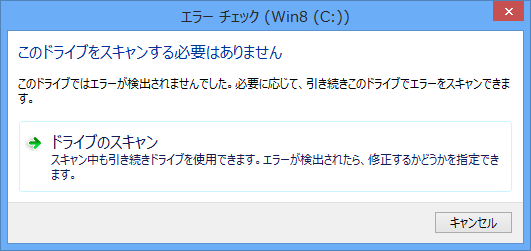
「エラーチェック」が自動化された弊害として、ユーザーが実行内容を指定できなくなりました。
ファイルシステムに関してはまだよくても、不良セクタのスキャンができないのはどうしようもありません。
「chkdsk」なら、変わらずにできます。
不良セクタに関する情報を取得できる
「チェックディスク」完了後に、「詳細の表示」をクリックすると、
現在のファイルシステムの状況が表示されます。
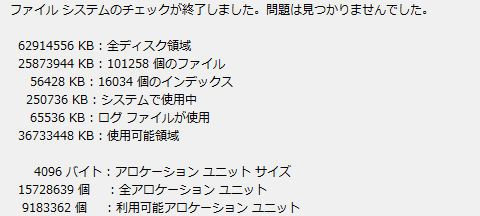
ただし、不良セクタを除く。
なぜか、「チェックディスク」からの「詳細の表示」では、不良セクタに関する項目が表示されないのです。

対して、「chkdsk」では「不良セクター」の項目が表示されます。
やってることは同じはずですが、得られる情報量に差があるという。
以上の理由により、個人的には「chkdsk」をおすすめします。
使い方等は、下記参照。
コマンドで使いにくかろうと、機能に差があるので。
「チェックディスク」は、完全な代替にはならないのです。