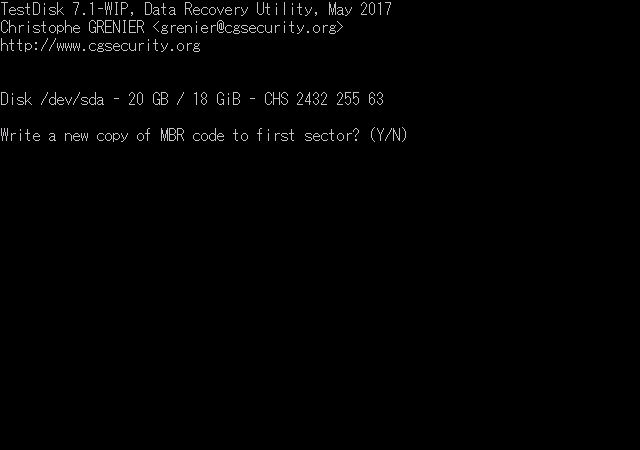
「TestDisk」では、MBRコードを書き直すことも可能です。
MBRコードとは、OSを起動するためにMBRに書かれているプログラム。
いわゆる、ブートストラップローダです。
従って、この操作は、MBRディスクの起動ディスクでのみ有効です。
ブートストラップローダは、パーティションを構成する情報ではありません。
このページで説明している操作は、
認識しないパーティションを復旧する目的で使うものではない点に注意してください。
パーティションに関する情報が格納されているのはパーティションテーブルであり、
「TestDisk」の場合、「Analyse」で修正します。
ブートストラップローダの修復について、Microsoft推奨の方法は、
回復コンソールから「fixmbr」を使うというものです。
「fixmbr」を実行できれば何も問題はないんですが、
回復コンソールを使う環境がなかなか整わなかったりするので、
ここでは代案として「TestDisk」を使った方法を紹介します。
ライセンスの問題があるので、
「TestDisk」が作成するコードは、Windowsのものと同一ではありません。
でも、MBRのブートストラップローダは、
アクティブパーティションのブートセクタに処理を引き渡すだけの役目なので、
正常動作すれば何でもいいのです。
もし、Windows標準のブートストラップローダを書き込みたいのであれば、
Windowsによって操作する必要があります。
Windowsのインストールディスクがなくても、「Windows PE」を使えば可能です。
「TestDisk」について
ここでは、「TestDisk」が起動している状態を前提に話を進めていきます。
具体的には、「TestDisk」のメインメニュー画面から説明を始めます。
「TestDisk」とは何か、入手から起動までについては、下記ページ参照。
MBRコードの書き込み
ハードディスクの選択まで完了した状態とします。
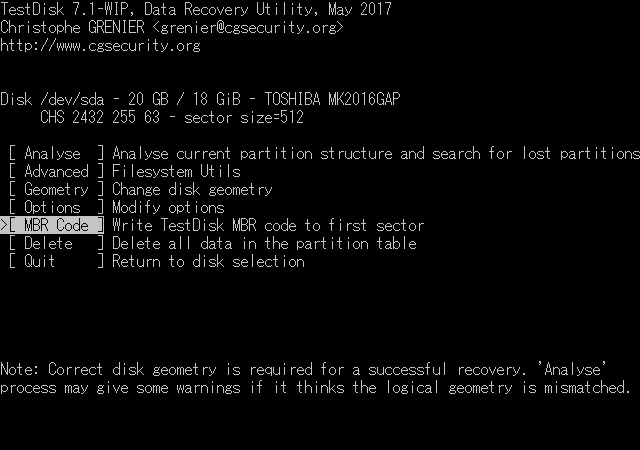
メインメニューにおいて、「MBR Code」を選択します。
なお、この操作の過程でパーティションテーブルはそのまま保存されます。
変更があるのは、MBRのブートストラップローダのみです。
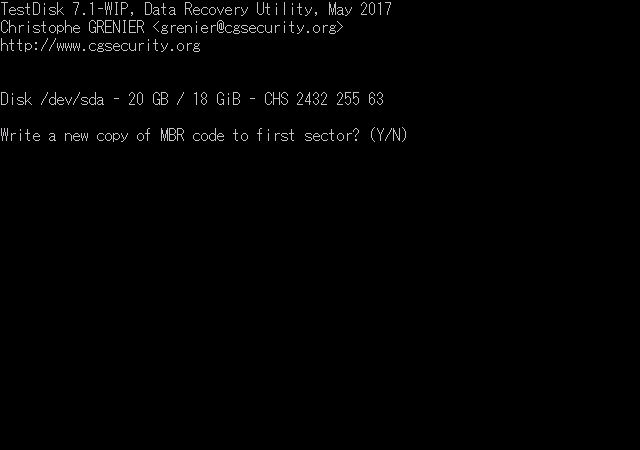
先頭セクタに、新規にMBRコード(ブートストラップローダ)を書き込むか聞いてくるので、
「Y」キーを押します。
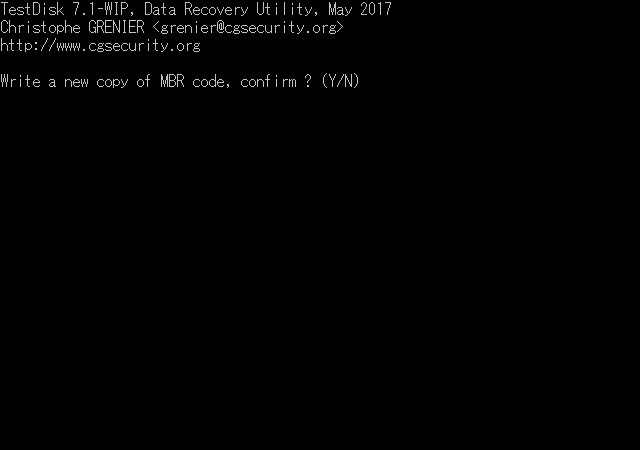
確認画面です。
MBRコードを書き込んで問題なければ、「Y」キーを押します。
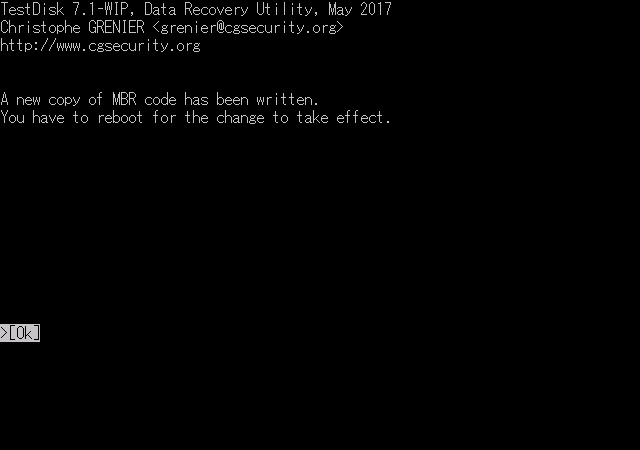
MBRコードの書き込みが完了しました。
パソコンを再起動して、動作確認します。
ブートストラップローダが原因でOSが起動できなかったのであれば、
正常に起動できるようになっているはずです。