条件付きですが、非公式の方法ですが、
ダイナミックディスクをベーシックディスクに変換する方法を紹介します。
基本的に、パーティション内のファイルはそのままの状態で変換します。
マニアックで実験的な内容ですけど、なぜか当サイトにはそういった記事の需要があるようなので、
ここに書き残しておきます。
ただし、リスクの高い方法でもあります。
操作を誤ると、元に戻せなくなることもあるので、注意してください。
ベーシックディスクからダイナミックディスクへの変換には罠があり、
一旦ダイナミックディスクにしてしまうと、簡単には元に戻せません。
つまり、ベーシックディスクからダイナミックディスクへの変換は容易ですが、
ダイナミックディスクからベーシックディスクへの変換は困難なのです。
原則的に、Windowsの標準の機能でダイナミックディスクをベーシックディスクに変換するには、
パーティションをすべて削除する必要があります。
一旦、データが何もない状態にしなければならないのです。
でも、ダイナミックディスクもベーシックディスクをもとに機能を拡張したものなので、
何がどう変わったのかさえ理解していれば、ある程度元に戻すことはできます。
「ある程度」と条件付きな理由についても、述べます。
ダイナミックディスクの仕様
ダイナミックディスクでは、一般的なパーティションテーブルを使いません。
ダイナミックディスクは、ディスクの最後1MBにデータベースを作ってパーティションを管理しています。
※参考: Basic and Dynamic Disks - Microsofe Docs(英語)
ベーシックディスクのデータの邪魔にならない場所に保存されているところが要点です。
パーティションの管理方法が従来のベーシックディスクとは異なるため、互換性はありません。
逆に言えば、ベーシックディスクの制約を受けないので、自由度が高いのです。
ダイナミックディスクをベーシックディスクに戻すときには、このことが逆効果になります。
ダイナミックディスクには、大きく分けて2種類あります。
- すでに使っていたベーシックディスクをダイナミックディスクに変換したもの
- ダイナミックディスクにしてから使い始めたもの
ベーシックディスクへの変換が困難なのは、後者です。
それは、ダイナミックディスクのルールでしかパーティションが作られていないからです。
幸いなことに、最初は、というか基準はベーシックディスクなので、
ベーシックディスクで運用していたものをダイナミックディスクに変換してしまったものが大半だろうとは思います。
ダイナミックディスク推しの「Windows 2000」を除いて。
ダイナミックディスクをベーシックディスクに変換する

例として、2つのパーティションがあるダイナミックディスクをベーシックディスクに変換してみます。

まず、「ディスクの管理」を使って、
ディスク内のパーティションをすべて削除します。
パーティションの右クリックメニューから「ボリュームの削除」を選択して、すべて削除してください。
削除したパーティションは、後で元に戻します。

ディスク内のすべてのパーティションを削除して、全領域を「未割り当て」にすると、
ダイナミックディスクをベーシックディスクに変換できるようになります。

対象ディスクの右クリックメニューから「ベーシックディスクに変換する」を選択して、
ベーシックディスクします。
ダイナミックディスクはWindowsのシステムと結びついているため、
できるだけWindowsの機能でベーシックディスクに変換してください。
他のツールで実行すると、不具合が発生することがあります。

ベーシックディスクへの変換が完了したら、一旦「ディスクの管理」を閉じます。
共有違反の発生を防ぐためです。
そして、「TestDisk」を使ってパーティションの復旧を試みます。
「TestDisk」の詳細については説明が長くなるので、下記ページ参照。
このことで、ベーシックディスクの情報を再構築するのです。
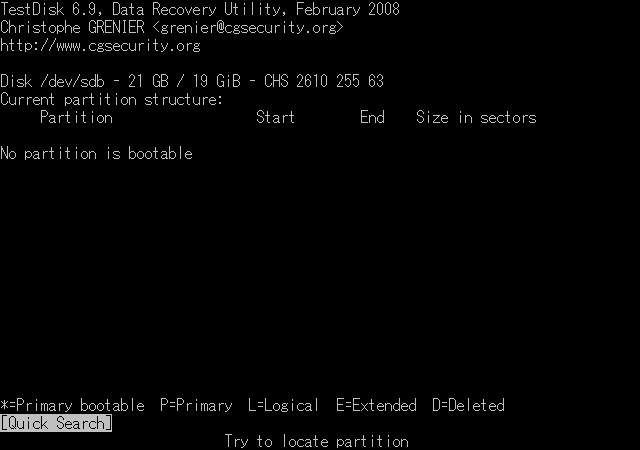
途中経過だけ説明します。
最初はパーティションがありません。
さっき削除したので当然です。
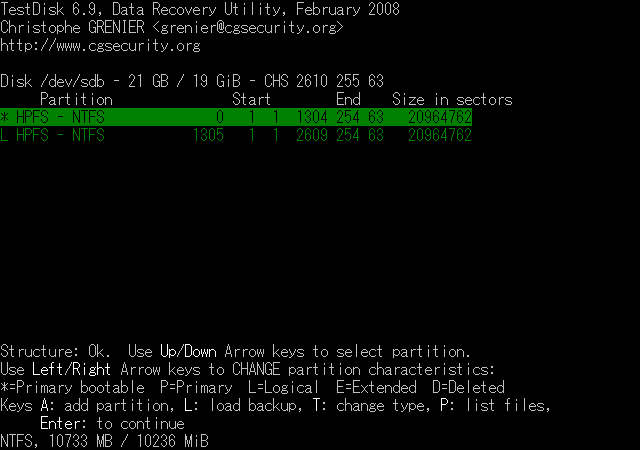
「Quick Search」の結果。
すぐにパーティションが検出されました。
ベーシックディスクをダイナミックディスクに変換しても、
その時点でのベーシックディスクの情報が上書きされるわけではないので、
比較的簡単にパーティションが検出されます。
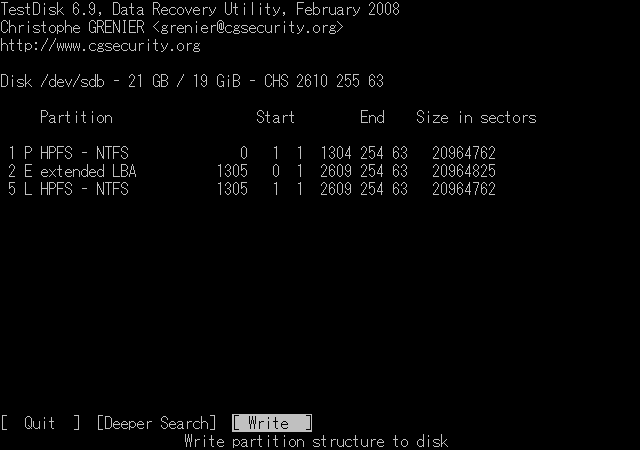
適宜パーティションを設定して、ディスクに書き込みます。
設定を反映して次の操作に移るため、
「TestDisk」を終了して再起動します。

再び「ディスクの管理」を起動して、対象のディスクを確認します。
ここでは、プライマリパーティションと拡張パーティション、その中に論理ドライブが確認できます。
実は、先程ダイナミックディスクのとき同じように見えていた2つのパーティションは、
かつては別の種類のパーティションだったのです。
パーティションはすべて復旧できましたが、ドライブレターが割り当てられていないので、
このままではエクスプローラに表示されません。
対象パーティションの右クリックメニュー「ドライブ文字とパスの変更」から「追加」を選択して、
ドライブレターを与えてください。

ドライブレターが割り当てられると、エクスプローラでアクセスできるようになります。
この例では、ダイナミックディスクの時に保存したファイルも、そのまま確認できました。
ダイナミックディスクをベーシックディスクに変換すると問題が発生するケース
注意点が最後にくるのも全体の構成としてどうかと思うんですが、
これまでの内容をふまえないと理解しにくいことでもあるので、
この期に及んで書きます。
この方法で、すべてのダイナミックディスクをベーシックディスクに変換できるわけではありません。
ダイナミックディスクにしてから作成したパーティションは対象外です。
パーティションが、ベーシックディスクのルールに従わないからです。
そもそも、元に戻す前提が違うので、復旧できない場合が多いです。
唯一例外として、先頭のパーティションだけは、
そのままベーシックディスクに変換できる可能性が高いです。
そこは、ベーシックディスク、ダイナミックディスク、共通しているので。