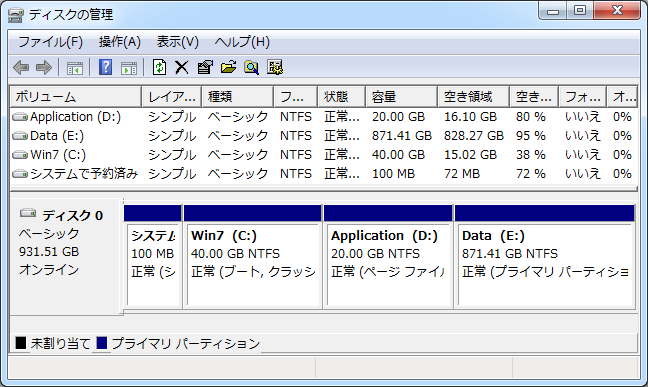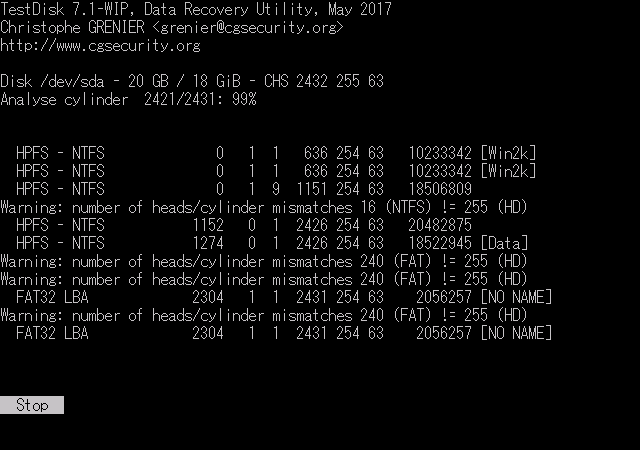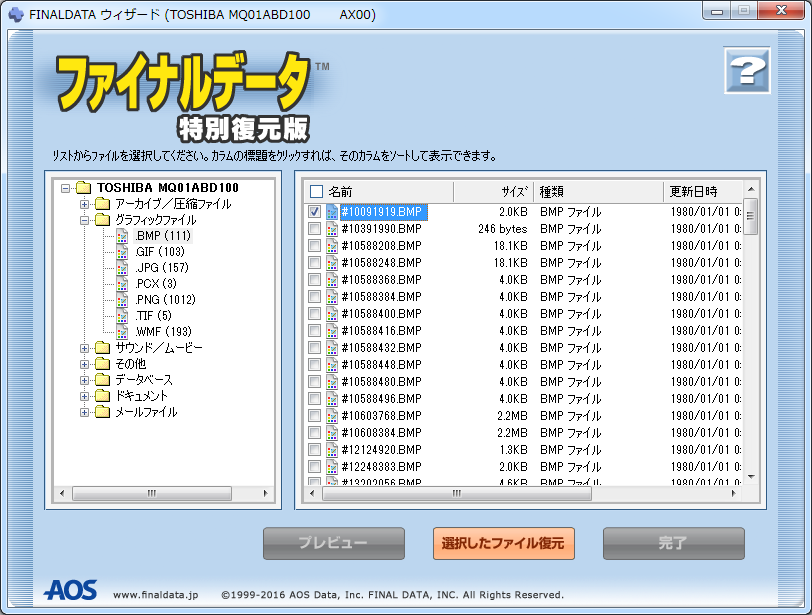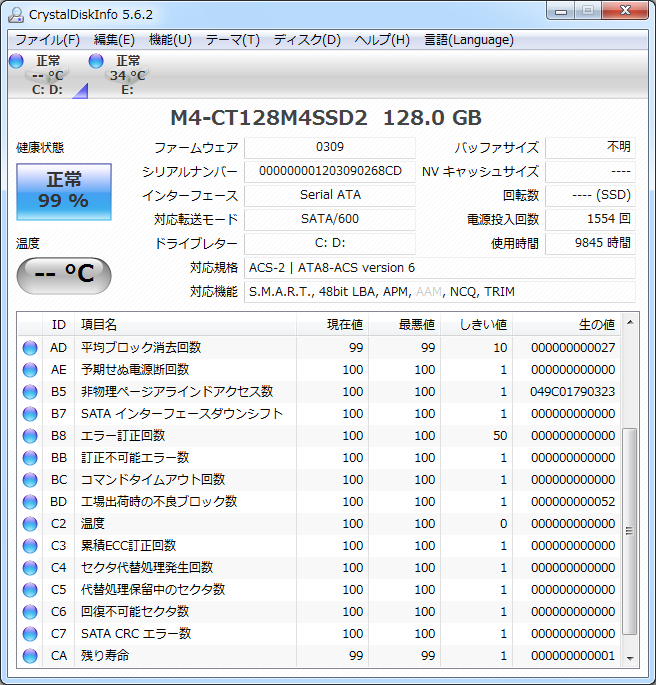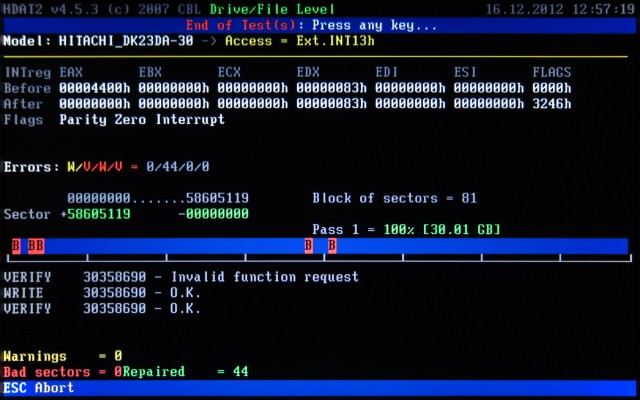※この記事は広告を含みます。
SSDはハードディスクと違って、論理的な保存場所と物理的な保存場所が異なります。
このため、認識しないSSDの復旧は、ハードディスクよりも困難な場合が多いです。
SSDの復旧作業にあたる際は、ハードディスクとの違いに注意しなければなりません。
データの入出力において、SSDはハードディスクと同じような挙動をします。
ただし、それは従来のハードディスクと互換性を保つためという理由が極めて大きいです。
記憶装置の構造はまったく異なりますし、それに伴い内部のデータ管理方法も異なります。
現状把握
SSDを含め、記憶装置がWindowsにどのように認識されているのかを調べるには、
「ディスクの管理」を使います。
少なくとも、「ディスクの管理」上で正しく認識されていないディスクやドライブは、
Windowsでは使用できません。
現状、SSDが認識されていなくても、何がどう認識されていないのかが重要です。
それによって、何をすべきかが変わってくるからです。
論理障害
論理障害とは、ソフトウェア上の不具合のこと。
ハードウェアが故障していない限りは、復旧できる可能性があります。
SSDも、対外的にはハードディスクと同じふるまいをしているので、
論理障害への対応も、基本的にはハードディスクの場合と同じです。
パーティションの修復
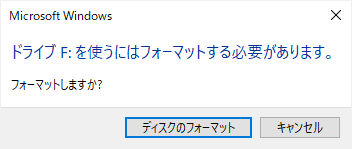
「ドライブ○を使うにはフォーマットする必要があります」と表示される場合は、
そのパーティションに関する情報に問題がある可能性が高いです。
パーティションに関する情報は、ディスク内の特定の領域に保存されています。
パーティションの新規作成であれば、前述の「ディスクの管理」で可能ですが、
不具合が発生したパーティションの修復に関しては無力です。
パーティションを復旧するには、専用のアプリケーションソフトを使ったほうがいいです。
というか、そうじゃないと復旧できない場合がほとんどです。
個人的に、パーティションの修復に関しては、「TestDisk」の右に出るソフトはないと思っています。
ファイルの復元
論理障害によって認識しない領域からでも、ファイルを復元することは可能です。
ただし、データが残っていれば。
冒頭にも書きましたが、SSDとハードディスクの大きな違いは、
論理的な保存場所と物理的な保存場所が異なることです。
これは、SSDが記憶装置として高速に動作するための仕様です。
ハードディスクがデータを連続的に処理していくのに対し、
SSDは複数のメモリチップへの分散処理が得意で、積極的にこれを行います。
SSDの動作効率を高めるためには、内部的な空き領域が多いほうがいいです。
このため、SSDは使われていないデータを積極的に消そうとします。
どの程度積極的にデータを消去するかは、
SSDのファームウェアや、OS、設定に依存します。
少なくとも、SSDはハードディスクよりもデータが消去されやすい記憶装置であることは間違いありません。
このことが、データの復旧を考えるときにはマイナスに作用します。
データが残っていなければ、ファイルを復元できませんので。
また、正常に認識していない領域からファイルを復元するには、
ある程度高機能なファイル復元ソフトを使う必要があります。
代表的なものとして、「ファイナルデータ」があります。
| ダウンロードページ | |
|---|---|
| 当サイト内解説 | 「ファイナルデータ」の使い方 |
ただし、SSDの場合はデータが残っていない可能性があるので、
事前に無料体験版でファイルを検出できるか確認しておいたほうがいいと思います。
ファイルシステムの修復
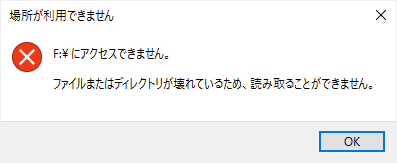
「ファイルまたはディレクトリが壊れているため、読み取ることができません」と表示される場合は、
ファイルシステムが破損しています。
ファイルシステムに問題が発生すると、
ドライブの全体、または一部のディレクトリにアクセスできなくなります。
ほとんどのOSは標準でファイルシステム修正ツールを備えており、
Windowsの場合は「chkdsk」がそれに該当します。
コマンドプロンプト(Windows PowerShell)を管理者として実行し、
![]()
chkdsk (対象のドライブ) /f
と入力して「Enter」キー。
ただし、これは元の状態に戻す操作ではない点に注意してください。
「chkdsk」の目的は、ドライブを使えるようにすることです。
ファイルの復元ではありません。
むしろ、問題のあったファイルやフォルダは失われてしまうことが多いです。
「chkdsk」の詳細については、下記ページ参照。
フォーマットする
SSDのパーティションが認識されているなら、フォーマットすれば使えるようにはなります。
ただし、新規ドライブとして使うことになるので、
当然ながら中のファイルはすべて消えてしまいますが。
物理障害
SSDの物理障害については、ハードディスクよりもやっかいです。
何度も書いているように、物理的な保存場所がメモリチップ内で分散しているからです。
従って、コントローラが壊れた場合のデータ復旧も比較的困難です。
また、記憶媒体にフラッシュメモリを使っているので、ある日突然壊れることが多いです。
ハードディスクが連続的に、徐々に調子が悪くなって壊れていくのに対し、
SSDは認識するかしないかの両極端で、二値的に壊れるというか。
アナログとデジタルの違いというか。
もちろん、両方ともやりとりしているのはデジタルデータなんですが、
ハードディスクは機械的に動作している部分が多いので、良くも悪くもアナログっぽい壊れ方をします。
不良セクタとか、典型的です。
一方、SSDは電子回路だけで構成されているので、壊れ方もデジタルです。
SMART情報の確認
SMART情報を確認すると、SSD内部の状況を知ることができます。
ただし、もともとSMART自体がハードディスクの自己診断のために作られた機能なので、
必ずしもSSDに適しているとは言えません。
でも、SSD内部の情報を得る有力な方法はSMARTしかないので、重要であることには違いありません。
SMART情報を確認するには、「CrystalDiskInfo」等のツールを使えばいいです。
| ソフトウェアページ | CrystalDiskInfo - Crystal Dew World |
|---|---|
| 当サイト内解説 | 「CrystalDiskInfo」の見方 |
不良セクタ代替処理の促進
不良セクタ自体、ハードディスクの概念ですが、SSDでも同様の処理を行うことがあります。
SSDの内部的にはセクタではなく、より大きなブロックでデータを管理していますが、
不良セクタに関するSMART属性値はハードディスクと同じものを使っています。
SSDはハードディスクに比べて、不良セクタが原因で不具合に至るケースは少ないかもしれません。
SSDはコントローラが高性能で、かつ二値的な壊れ方をすることが多いので、
ハードディスクのように、読めないものを読み続けるケースは少ないと考えられるからです。
でも、不良セクタに異常値があり、わらにもすがる思いで修復を試みたいのであれば、
「HDAT2」を使ってベリファイ後の不良セクタに書き込み命令を送り、
セクタ代替処理を促進するのは有効だと思います。
データの復旧
物理障害が原因でSSDを認識できない場合は、
不具合のある部品を交換して、SSDが動作できるようにした後、
必要なデータを取り出す等の作業が必要です。
これらの作業は、多種多様な交換部品をストックしている必要があり、
かつメモリチップ内に分散している情報を有意なデータに変換しなければならないため、
基本的に、「デジタルデータリカバリー」のようなデータ復旧業者に依頼します。
| データ復旧サービス | デジタルデータリカバリー |
|---|---|
| 当サイト取材記事 | データ復旧料金の相場があいまいな理由 |
ただ、SSDは動作を最適化するために、他の記憶装置よりも積極的にデータを消去するので、
そもそもデータの復旧ができない場合があります。