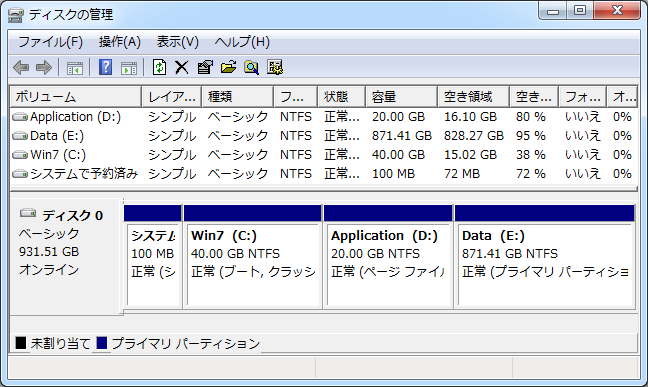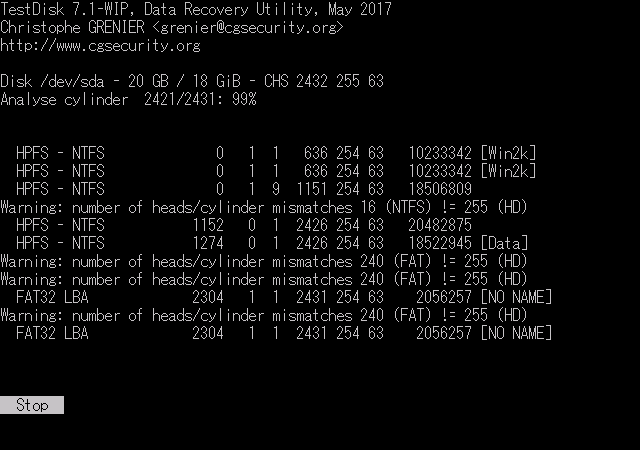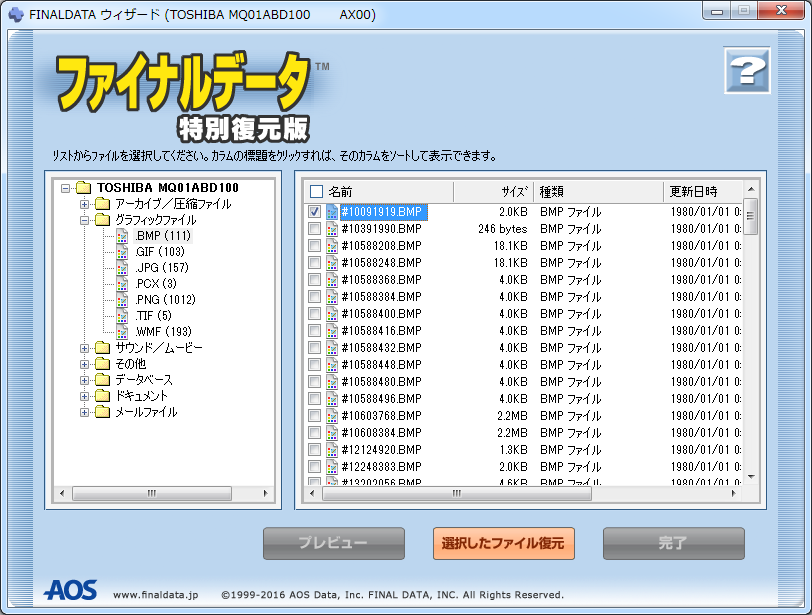※この記事は広告を含みます。
USBメモリは、認識しない状態に陥りやすい記憶装置です。
もともと大容量のデータ転送用ではないUSBを使っているうえに、
書き込みが苦手なフラッシュメモリを組み合わせたものが、USBメモリという製品です。
このため、USBメモリに大量のファイルを次々に書き込むだけで、問題が発生することがあります。
特に、書き込み速度の遅いUSBメモリでは、こういった問題が起こりやすいです。
しかも、抜き挿しされる回数、持ち運ばれる頻度が、他の記憶装置に比べて圧倒的に高いです。
USBメモリは、物理的にも論理的にも、不具合が発生しやすい環境にあるといえます。
以下、USBメモリが認識されなくなったときにすべきことを、優先度順に説明します。
接続経路を疑う
USBメモリと物理的に接続できていなければ、通信しようがありません。
USB端子の使用頻度は高く、さらに露出しているため、
接触不良が起こりやすいです。
接触不良の原因は、ホコリやUSB端子の劣化です。
まずは、エアダスター等でUSB端子を清掃してください。
単純化する
他のUSB製品を、一旦すべて取り外します。
そして、USBメモリを直接パソコンのUSBポートに挿し込みます。
USBは汎用性が高いため、USBメモリ以外の製品も同時に使われていることが多いです。
同時に使われている製品の数が増えるほど、原因の特定が困難になります。
問題が発生したときには、物事をシンプルに考えるため、システムを単純化するのが第一です。
挿し直す
必ず、USBメモリを使用するUSBポートを変更して動作確認してください。
もしUSBポートに不具合があれば、以後の使用を控えるべきです。
USBの使用頻度は高いため、抜き挿し回数も、どのインターフェースよりも高くなるのが普通です。
すると当然、USB端子は劣化、損傷しやすくなります。
さらに、たいていのパソコンでは、USBメモリを抜き挿しするような場所がほぼ決まっていて、
同じUSBポートを繰り返し使っていることが多いはずです。
従って、1箇所だけUSB端子の損傷が激しいことが珍しくありません。
もちろん、USBポートに用いられる端子には、相応の耐久性が確保されているのですが、
実際に破損したUSB端子を目にすることは多いです。
また、USBメモリ側の端子に原因がある可能性もあります。
USBメモリを挿しても何の反応もない場合は、何度か挿し直してみてください。
軽い接触不良であれば、認識することがあります。
逆に、USB端子が壊れて断線している場合は、修理が必要です。
記憶装置デバイスとして認識しているか
デバイスとして認識していないUSBメモリは、パソコンで扱うことができません。
USBメモリを記憶装置デバイスとして認識しているかどうかを確認するには、
「デバイスマネージャー」を起動します。
![]()
デバイスマネージャーの「ディスクドライブ」内に、USBメモリが表示されていることを確認します。
USBメモリが表示されない場合は、デバイスを認識していません。
USBポートを変更したり、USBメモリ端子の確認、清掃を行ってください。
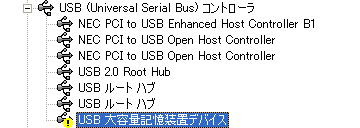
ドライバに問題のあるデバイスは、アイコンに「!」や「?」が表示されます。
ちなみに、
| ? | デバイスを特定できない |
|---|---|
| ! | ドライバに問題がある |
という意味です。
「USB大容量記憶装置」等において不具合がある場合は、
- アイコンに「!」が付いているデバイスを選択
- 「Delete」キー ※右クリックメニューから「削除」でも可。
- 「OK」
として、ドライバを削除してください。
削除と聞いて怖がられる人もいるかもしれませんが、
もともと認識できていない、不適合のデバイスドライバですから、削除してしまっても問題ありません。
また、デバイスマネージャーでの削除は関連付けの削除で、
元のドライバファイルを削除しているわけではありませんので、ご安心を。
しかも、USBメモリに使われるUSBマスストレージクラスドライバは、
Windows(2000以降)が標準で持っているため、
ドライバを削除してからUSBメモリを挿し直せば、自動的にドライバの再インストールが始まります。
というわけで、認識していなかったUSBメモリを、一旦抜いてから挿し直します。
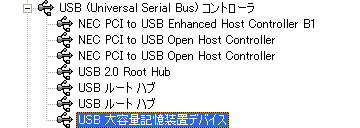
USBメモリが検出されると、Windowsは最適なドライバをインストールします。
ドライバのインストールが正常に完了すれば、USBメモリはデバイスとして認識されるはずです。
どうしてもデバイスマネージャーにUSBメモリが表示されない場合は、故障が疑われます。
USBメモリの記憶領域を認識しているか
USBメモリを記憶装置デバイスとして認識していれば、
利用可能な記憶領域は、「ディスクの管理」に表示されます。
「ディスクの管理」の表示内容を確認することで、
USBメモリがWindowsにどう認識されているかがわかります。
「ディスクの管理」にUSBメモリらしきものが表示されない場合は、
Windowsからは一切の操作ができません。
最低限、「ディスク」として認識され、容量が表示されている必要があります。
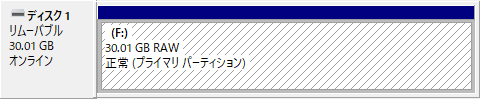
現時点では、表示内容に問題があっても構いません。
重要なのは、Windowsから見てUSBメモリのどこに問題があるかです。
逆に、ディスクとしての容量が表示されなければ、物理障害の可能性が高いです。
論理障害
論理障害とは、ソフトウェア障害、つまりデータの不具合です。
ソフトウェアの問題なので、ソフトウェアによって復旧できます。
認識していないパーティションの修復
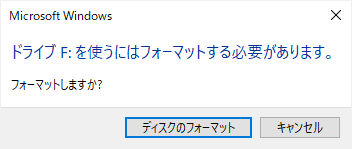
「ドライブ○を使うにはフォーマットする必要があります」と表示される場合は、
USBメモリのファイルシステムを認識できていません。
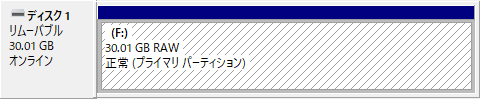
前述の「ディスクの管理」で確認すると、ファイルシステムが「RAW」と表示されることがあります。
ここでの「RAW」は「未フォーマット」の意味で、
Windowsがドライブのファイルシステムを認識できないことを示しています。
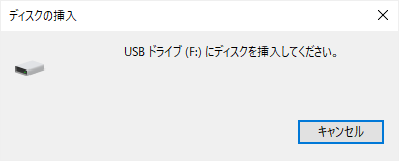
USBメモリを挿入しているにも関わらず、「ディスクを挿入してください」と表示されることもあります。
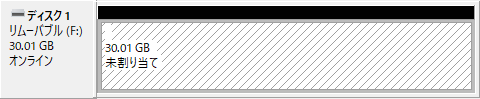
同様に「ディスクの管理」で確認すると、
記憶領域は認識しているものの、「未割り当て」になってしまっています。
これらはすべて、パーティションに関する不具合です。
ファイルシステムは、パーティションと密接に関係しています。
パーティションを正常に認識できないから、ファイルにアクセスできないのです。
このようなパーティションに関する不具合を修正しようにも、
Windows標準の機能ではできないことが多いです。
「TestDisk」は、パーティションの修復に関して非常に優れたソフトウェアです。
つまり、以上のケースは「TestDisk」によって復旧できる可能性があります。
「TestDisk」による復旧に成功した場合は、USBメモリを元通りに認識できるようになります。
ファイルの復元
ファイルの復元は、元通り使えるようにする意味の復旧とは異なりますが、
次項の作業をする前に必要なファイルは退避させておくべきなので、ここに書いておきます。
また、復旧が不可能な場合も、取り出せるだけのファイルを復元するしかありません。
USBメモリを正常に認識しない状態、
つまりファイルシステムに問題があるドライブのファイルを復元するには、
現在のファイルシステムの情報をある程度無視して、
そこにあるデータをファイルとして扱うソフトウェアが必要です。
なかでも「ファイナルデータ」は、復元方法の自由度が高いファイル復元ソフトです。
| ダウンロードページ | |
|---|---|
| 当サイト内解説 | 「ファイナルデータ」の使い方 |
ファイルシステムの修復
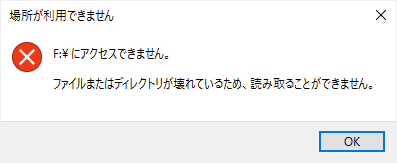
「ファイルまたはディレクトリが壊れているため、読み取ることができません」と表示される場合は、
ファイルシステムが破損しています。
ファイルシステム自体を認識できないわけではなく、
ファイルシステムの管理情報が部分的に破損している状態です。
ファイルシステムの破損箇所によっては、ルートディレクトリに限らず、
特定のフォルダやファイルにアクセスできなくなることもあります。
USBメモリでは、ファイルシステムが壊れた状況を目にすることは多いです。
USBメモリは、通信状態、ハードウェア、共に不安定な記憶装置であるうえに、
使われているファイルシステムが主にFAT系で、耐障害性が低いからです。
データの書き込み中に接続が切れると、ほぼ確実にファイルシステムに問題が発生します。
ファイルシステムを修復するには、「chkdsk」を使います。
「chkdsk」を用いてファイルシステムを修復するには、
コマンドプロンプト(Windows PowerShell)を管理者として実行し、
![]()
chkdsk (対象のドライブ) /f
と入力して「Enter」キーを押します。
「chkdsk」は、極力既存のデータを維持したまま、ファイルシステムの修復を試みます。
その結果、正常なアクセスが可能になります。
ただし、ファイルシステム上問題のあるファイルやフォルダは削除されることが多いです。
間違っても、元通りに戻す操作ではないので、注意してください。

ファイルシステムを修復する過程でファイルが復元されることもありますが、
必要なファイルが元通りに復元されることは、まずありません。
この例では、「破損チェーンをファイルに変換しますか」のところで「Y」を選択し、
結果5個のファイルを回復していますが、一連の作業は全自動です。
必要なファイルを狙って回復できるわけではありません。
このときは、直近で保存した複数のファイルが消えました。
また、回復ファイルもゴミデータであることが多いので、注意が必要です。
そもそも、「chkdsk」はファイル操作を正常に行えるようにするためのプログラムです。
ファイルを復元するためのプログラムではありません。
失われては困るファイルがある場合は、
事前にファイル復元ソフトで必要なファイルを取り出した後、「chkdsk」を実行してください。
「chkdsk」の詳細については、下記ページ参照。
フォーマットする
最も手っ取り早いのは、USBメモリをフォーマットすることです。
完全に新しいデータで上書きし直します。
ただし、中のデータもゼロからのスタートになるので、以前のデータは失われます。
その代わり、これ以上に簡単かつ確実な方法はありません。
認識しないUSBメモリをフォーマットする際は、
フォーマット専用ツールであるフォーマッタを使ったほうがいいです。
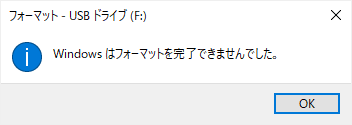
Windowsでもフォーマットはできますが、一部の論理障害において正常動作しません。
なぜか、Windowsは対象領域の中を確認してからフォーマットするため、
最初の確認時に想定外のことが起こるとフォーマットできないのです。
特に、「I-O DATA ハードディスクフォーマッタ」は、インストールの必要もなく使えるので便利です。
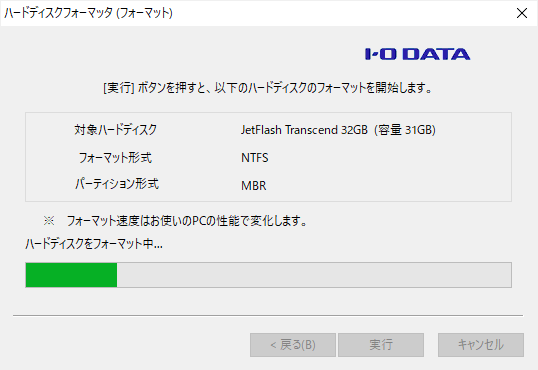
| ソフトウェアページ | I-O DATA ハードディスクフォーマッタ |
|---|---|
| ダウンロードページ | I-O DATA ハードディスクフォーマッタ |
「ハードディスクフォーマッタ」という名前ですが、USBメモリに対しても使えますし、
「I-O DATA」製である必要すらありません。
というか、すごく便利なので仕様変更しないでくださいませ。
「I-O DATA」様。
物理障害
物理障害とは、故障のことです。
USBメモリの故障箇所は、大きく3つに分けられます。
それぞれ、
- USB端子
- コントローラチップ
- フラッシュメモリチップ
です。
このうち、フラッシュメモリチップさえ壊れていなければ、データを復旧できる可能性があります。
データの復旧可能性が高い順に挙げると、
USB端子 > コントローラチップ > フラッシュメモリチップ
です。
USB端子の故障は、はんだで補修したり、別のUSB端子と交換すれば、比較的簡単に修復できます。
USB2.0までなら。
コントローラチップの故障に関しては、
同じ型の製品をもう1つ購入して正常な部品と交換すれば、個人でも対応できそうに思えます。
でも、コントローラチップやフラッシュメモリチップは、通常手ではんだ付けする部品ではないため、
実体顕微鏡等、それなりの設備が整っていないと、実際にはほぼ不可能です。
コントローラチップが壊れていて認識できないUSBメモリでも、
データ復旧業者に依頼すれば、データを取り出せる可能性があります。
| データ復旧サービス | デジタルデータリカバリー |
|---|---|
| 当サイト取材記事 | データ復旧料金の相場があいまいな理由 |
一方で、フラッシュメモリチップが破損している場合は、
データの保存場所そのものが壊れていることを意味するので、データの回収は不可能です。
幸か不幸か、USBメモリは従来通り基板に実装してある製品が多いです。
これは、USB端子を取り付けるため、結局基板が必要になるからだと考えられます。
SDカードのように、SiPで作る明確なメリットがあまりありません。※超小型の製品を除く。
基板にチップを実装してあるのは、データを復旧するうえでは有利です。
部品が機能ごとに分かれているので、作業に着手しやすいからです。
でも、耐久性の面では不利です。
持ち運ばれることが前提の製品であるにもかかわらず、堅牢な作りにはなっていません。
端子が破損したり、はんだが外れたり、水分が侵入しやすかったりします。
これらの点で、USBメモリはSDカードに劣ります。
一方で、近年増えてきた小型のUSBメモリは、SDカードと同じような内部構造を持っており、
耐障害性の面でもメモリーカードと似た特性を持っています。
つまり、従来型に比べて物理障害が発生しにくいかわりに、
一旦物理障害が発生すると、復旧作業は困難になります。
ほぼ、microSDカードと同じ作業が必要です。
USBメモリは、リムーバブルディスクとして非常に優れた特性を持っています。
持ち運びが容易で、かつ対応機器が多く汎用性が高いです。
重要なデータを保存する目的で使うのはおすすめしませんが、便利なのは間違いありません。
何でもそうですが、適材適所で。