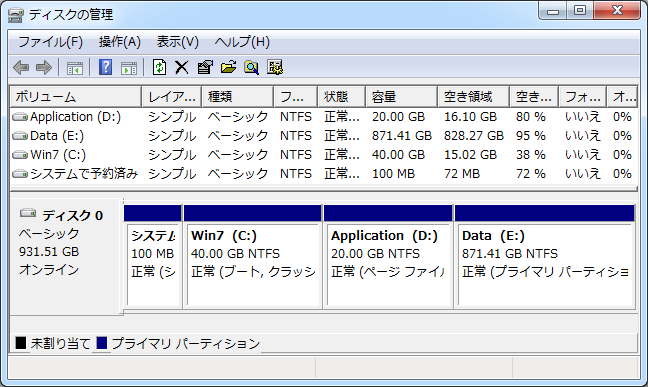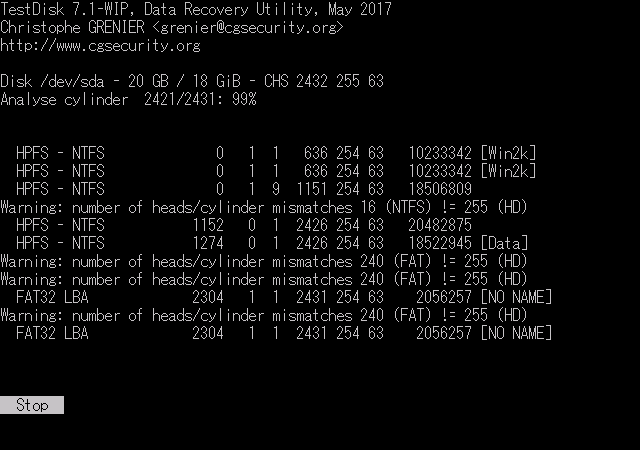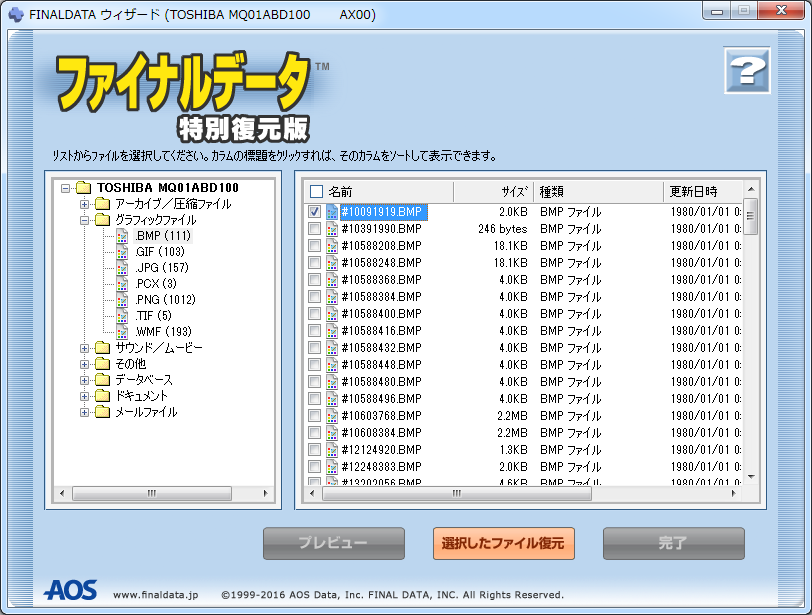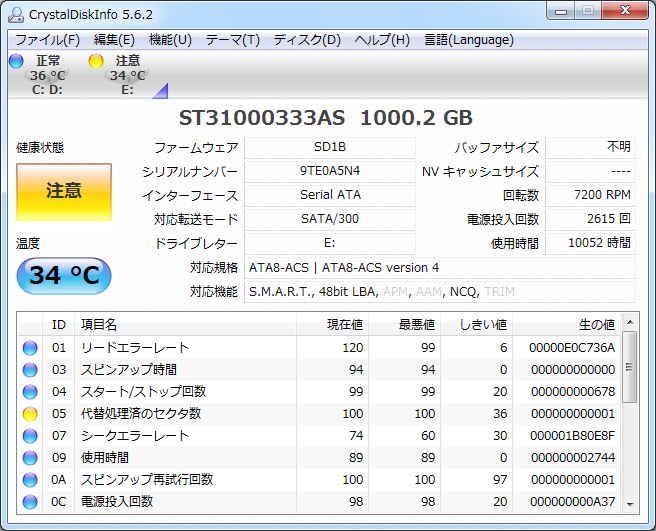※この記事は広告を含みます。
認識しない外付けハードディスクには、確認すべき点が多くあります。
外付けハードディスクは、内蔵ハードディスクに比べて部品点数が多く、
不具合の原因になりうる箇所が多いからです。
そもそも部品点数が多いのは、USBにプロトコルを変換しなければならないからで、
内蔵ハードディスク単体の場合に比べ、常に複雑な動作をしています。
どうしても、外付けハードディスクのほうが不安定になりやすいです。
外付けハードディスクを認識しないときは、これらの原因を分けて考える必要があります。
以下、優先度順に説明します。
記憶装置デバイスとして認識しているか
まず確認すべきは、デバイスを認識しているかどうか。
デバイスとして認識していないハードディスクは、パソコンで扱うことができません。
USB接続の外付けハードディスクは、
USBの記憶装置デバイスとしてOSに認識されている必要があります。
外付けハードディスクをデバイスとして認識するのは、必要条件です。
十分条件ではありません。
つまり、デバイスとして認識していなければ、そのハードディスクを使うことはできませんが、
デバイスとして認識していれば、ハードディスクに問題がないとは言えません。
デバイスがWindowsに認識されているかどうかを調べるには、
「デバイスマネージャー」を起動します。
![]()
デバイスマネージャーの「ディスクドライブ」内に、
外付けハードディスクが表示されていることを確認します。
![]()
特に、ハードディスクの型番が表示されているか、
ブリッジが表示されているだけなのかの違いは大きいです。
画像のように、ハードディスクの型番が表示されていなければ、故障が疑われます。
外付けハードディスクらしきものが表示されない場合は、
外付けハードディスクをデバイスとして認識してしていません。
USB端子の損傷や、USBケーブルの断線が疑われます。
接続するUSBポートを変更したり、USBケーブルを交換してみてください。
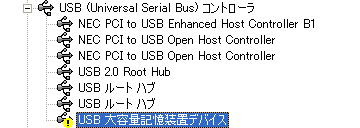
ドライバに問題のあるデバイスは、アイコンに「!」や「?」が表示されます。
ちなみに、
| ? | デバイスを特定できない |
|---|---|
| ! | ドライバに問題がある |
という意味です。
もし、「USB大容量記憶装置」等において不具合がある場合は、
- アイコンに「!」が付いているデバイスを選択
- 「Delete」キー ※右クリックメニューから「削除」でも可。
- 「OK」
として、ドライバを削除してください。
USBマスストレージクラスドライバは、もともとWindowsが持っているものですから、
ここでドライバを削除しても、次回接続したときにWindowsによって再インストールされます。
また、デバイスマネージャーでの削除は関連付けの削除であって、
ドライバファイル本体の削除ではありません。
だから、ドライバを削除することに対して変に警戒する必要はありません。
今現在がおかしな状態なら、問答無用で削除すべきです。
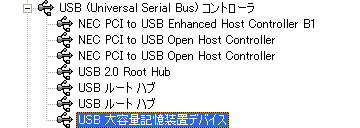
ドライバを削除した後、一旦USBケーブルを抜き、再び接続すれば、
外付けハードディスクを認識するかもしれません。
ハードディスクの記憶領域を認識しているか
外付けハードディスクが記憶装置デバイスとして認識されると、
利用可能な記憶領域は、「ディスクの管理」に表示されます。
「エクスプローラ」には表示されなくても、です。
「ディスクの管理」は、パソコンに接続されたハードディスクがどのように認識されているかを知る手段として、
非常に有効です。
なんといっても、外付けハードディスク等の記憶装置に対して、
Windowsから見た現状を把握できるからです。
従って、「ディスクの管理」で正常に認識できていないハードディスクは、Windowsからは使えません。
また、問題があったとしても、「ディスクの管理」でどのように表示されているかが、
今後の作業を進めていくうえで大きな手がかりになります。
ディスクとしてどうなのか、ドライブとしてどうなのか、
パーティションはどうなのか、ファイルシステムはどうなのか、
すべて「ディスクの管理」から確認できます。
あくまでも、Windowsから見た情報に限りますが、それが重要。
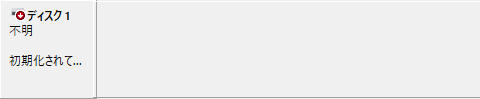
ディスクが表示されない場合や、ディスクが表示されても容量が表示されない場合は、
故障が疑われます。
論理障害
論理障害とは、ソフトウェア障害、つまりデータの異常です。
外付けハードディスクを認識できなくても、ハードディスクが故障しているとは限りません。
不具合が論理障害だけであれば、復旧できる可能性があります。
外付けハードディスクであっても、中身は内蔵ハードディスクと同じです。
ハードディスク内のデータ構造も、内蔵ハードディスクとまったく同じです。※NASを除く。
認識していないパーティションの修復
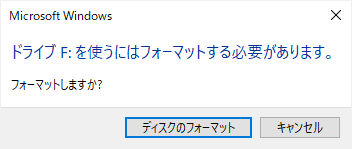
「ドライブ○を使うにはフォーマットする必要があります」と表示される場合は、
そのドライブのファイルシステムを認識できていません。
ただし、この表示だけでは認識しない原因を特定できません。
そこで、前述の「ディスクの管理」を使ってハードディスクの状態を確認します。
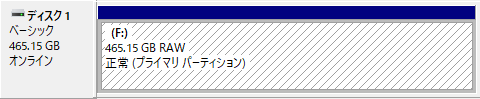
「ディスクの管理」で確認すると、ファイルシステムが「RAW」と表示されることがあります。
ここでの「RAW」は「未フォーマット」の意味で、
Windowsがドライブのファイルシステムを認識できないことを示しています。
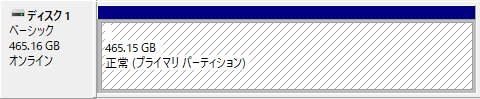
同様に、ドライブのファイルシステムが何も表示されなくなることもあります。
このときは、エクスプローラにも表示されません。
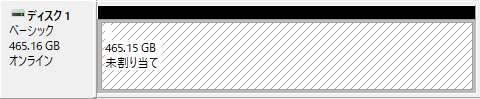
記憶領域の一部、あるいは全体が「未割り当て」になってしまうこともあります。
こちらは、パーティションの情報が失われているか、誤っていることを意味します。
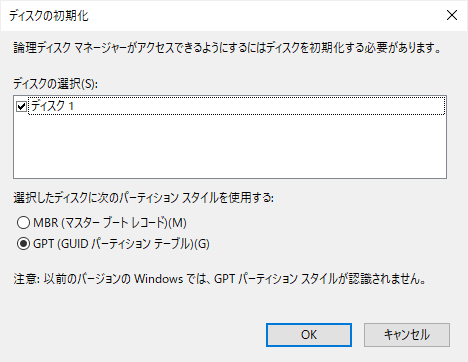
また、「ディスクの管理」を起動した瞬間に「ディスクの初期化」を求められる場合は、
ハードディスクのMBRを認識できていません。
これらはすべて、パーティションに関する不具合です。
ファイルシステムは、パーティションと密接に関係しています。
パーティションを正常に認識できないから、ファイルにアクセスできないのです。
このようなパーティションに関する不具合を修正しようにも、
Windows標準の機能ではできないことが多いです。
「TestDisk」は、パーティションの修復に関して非常に優れたソフトウェアです。
つまり、以上のケースは「TestDisk」によって復旧できる可能性があります。
「TestDisk」による復旧に成功した場合は、パーティションを元通りに認識できるので、
外付けハードディスクをそのまま使うことができます。
ファイルの復元
ファイルの復元は、元通り使えるようにする意味の復旧とは異なりますが、
次項の作業をする前に必要なファイルは退避させておくべきなので、ここに書いておきます。
また、復旧が不可能な場合も、取り出せるだけのファイルを復元するしかありません。
外付けハードディスクを正常に認識しない状態、
つまりファイルシステムに問題があるドライブのファイルを復元するには、
現在のファイルシステムの情報をある程度無視して、
そこにあるデータをファイルとして扱うソフトウェアが必要です。
なかでも「ファイナルデータ」は、復元方法の自由度が高いファイル復元ソフトです。
| ダウンロードページ | |
|---|---|
| 当サイト内解説 | 「ファイナルデータ」の使い方 |
ファイルシステムの修復
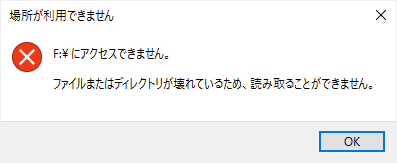
「ファイルまたはディレクトリが壊れているため、読み取ることができません」と表示される場合は、
ファイルシステムが破損しています。
ファイルシステム自体を認識できないわけではなく、
ファイルシステムの管理情報が部分的に破損している状態です。
ファイルシステムの破損箇所によっては、ルートディレクトリに限らず、
特定のフォルダやファイルにアクセスできなくなることもあります。
このエラーが出る状況では、ハードディスクそのものに問題がある可能性も高いので、
後述する内容ですが、事前に内蔵ハードディスクの状態を調べておいたほうがいいです。
また、必要なデータのバックアップも取っておいてください。
ファイルシステムを修復するには、「chkdsk」を使います。
「chkdsk」を用いてファイルシステムを修復するには、
コマンドプロンプト(Windows PowerShell)を管理者として実行し、
![]()
chkdsk (対象のドライブ) /f
と入力して「Enter」キーを押します。
「chkdsk」は、極力既存のデータを維持したまま、ファイルシステムの修復を試みます。
その結果、正常なアクセスが可能になります。
ただし、ファイルシステム上問題のあるファイルやフォルダは削除されることが多いです。
間違っても、元通りに戻す操作ではないので、注意してください。
そもそも、「chkdsk」はファイル操作を正常に行えるようにするためのプログラムです。
ファイルを復元するためのプログラムではありません。
失われては困るファイルがある場合は、
事前にファイル復元ソフトで必要なファイルを取り出した後、「chkdsk」を実行してください。
「chkdsk」の詳細については、下記ページ参照。
フォーマットする
ハードディスクのデータは不要で、認識させるだけでいいなら、フォーマットは有効な手段です。
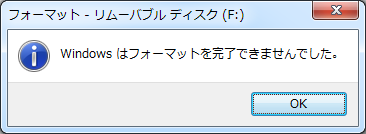
Windowsでフォーマットすることもできますが、
一部の論理障害では、Windowsでのフォーマットに失敗することがあります。
外付けハードディスクのフォーマットをするなら、専用のフォーマッタを使ったほうがいいです。
Windowsではフォーマットできなくても、フォーマッタを使うとフォーマットできる場合があり、
しかも外付けハードディスクに最適化されているからです。
なかでも、「I-O DATA ハードディスクフォーマッタ」は、
インストールの必要がないうえに使いやすく、重宝しています。
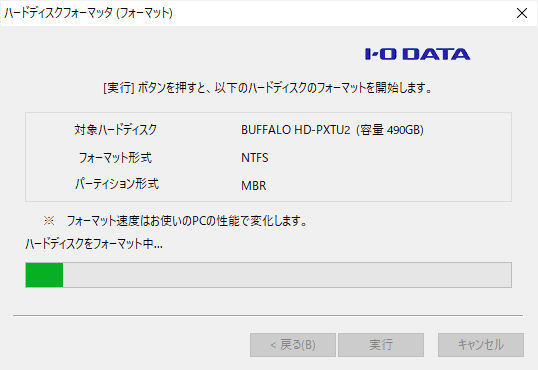
| ソフトウェアページ | I-O DATA ハードディスクフォーマッタ |
|---|---|
| ダウンロードページ | I-O DATA ハードディスクフォーマッタ |
物理障害
物理障害とは、ハードウェア障害、つまり故障のことです。
外付けハードディスクは、内蔵ハードディスクに比べて部品点数が多いため、
故障率は高く、平均故障時間も短いです。
しかもファンレスモデルがほとんどなので、内蔵ハードディスクよりも過酷な環境にあるといえます。
外付けハードディスクのコントローラの故障
外付けハードディスクをデバイスレベルで認識できない場合、そのままではどうしようもありませんが、
外付けハードディスクに特有の部品が故障している可能性があるので、注意が必要です。
つまり、外付けハードディスクのコントローラが故障しているだけで、
内蔵ハードディスク自体には問題がないかもしれないのです。

要は、外付けハードディスクを分解して内蔵ハードディスクを取り出し、
内蔵ハードディスクに対して直接動作確認しようということです。
言うまでもなく、メーカーの保証はなくなりますので、そのつもりで。
内蔵ハードディスクの状態を確認する
外付けハードディスクに内蔵されているハードディスク本体の状態を調べるには、
SMARTの情報を確認するといいです。
ハードディスクは、SMARTという自己診断機能を持っています。
SMART情報を確認することで、ハードディスクのファームウェアから見た、
ハードディスク内部の状況を知ることができます。
SMART情報を確認する手段はいくつかありますが、
ここではUSB接続の外付けハードディスクのSMART情報を取得しなければならないので、
「CrystalDiskInfo」を使うことをおすすめします。
一部のUSB接続ハードディスクにも対応しているからです。
表示内容のわかりにくい部分については、当サイト内で解説しています。
| ソフトウェアページ | CrystalDiskInfo - Crystal Dew World |
|---|---|
| 当サイト内解説 | 「CrystalDiskInfo」の見方 |
SMART情報を確認することで、論理障害か物理障害かの判断が可能です。
特に、不良セクタが発生すると、データの読み出しに支障をきたすため、
ハードディスクを認識しないといった不具合の原因になります。
主に着目すべき項目は、
です。
不良セクタが原因でハードディスクを正常に認識していないと考えられる場合は、
論理障害に対処するような方法では効果がありません。
若干特殊な方法で、ハードディスクの不良セクタに対処する必要があります。
ただし、SATA接続じゃないと有効でない内容が多いので、注意してください。
前項目と同じで、外付けハードディスクの分解が前提になっています。
重度の物理障害
認識しないハードディスクに対して、ユーザー側でできることには限りがあります。
たとえば、物理障害において、ハードディスク本体の部品を交換する必要がある場合は、
工具も交換部品も設備もないユーザーには対処できません。
また、ユーザー側で対処しうることについては、このページに書いてきましたが、
誰もが実行可能な内容だとは思いません。
動作不安定なハードディスクを操作するのは、少なからずリスクを伴うので、
データの重要度が高い場合は、何もせずデータ復旧業者に依頼したほうがいいと思います。
私はデータ復旧業者ではなく、その手前でお客さんの対応を広く行う立場だったので、
データ復旧業者の内情にはあまり詳しくありません。
ただし、こういった場合には集合知がものをいいます。
Webサイトでは、詳しい所にユーザーからの情報が集まります。
業者では、技術力のある所にお客さんからの情報が集まります。
対応力のある店員に、店中のもめごとが集まってくるのに似ています。
クレームが集まってくること自体はうれしくありませんが、
それによって、他の人よりも経験を積めるのです。
知見が増えると、より頼られるようになるという循環が生まれて、あとは雪だるま式です。
データ復旧業者でも、規模が大きいほど多くの知見を持ち、
相応の技術力を持っていると考えて間違いありません。
| データ復旧サービス | デジタルデータリカバリー |
|---|---|
| 当サイト取材記事 | データ復旧料金の相場があいまいな理由 |