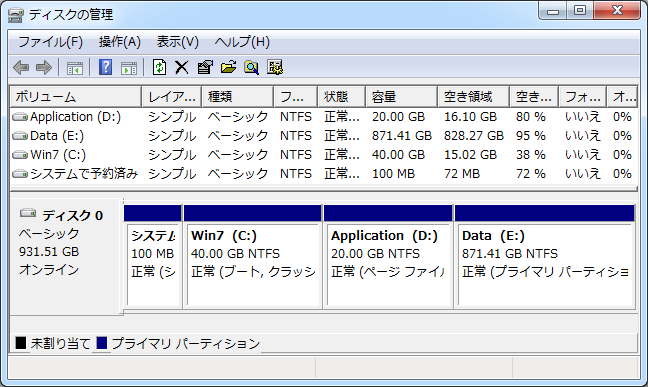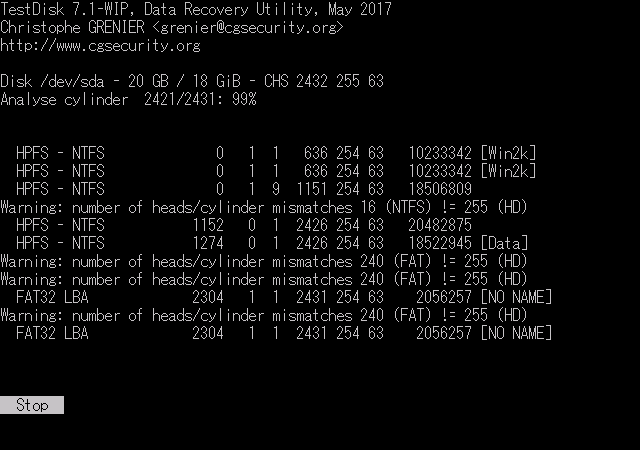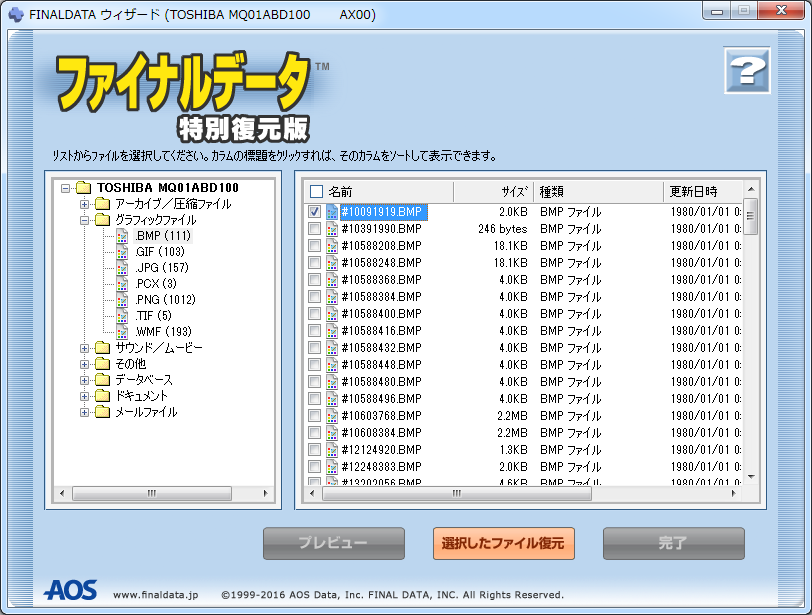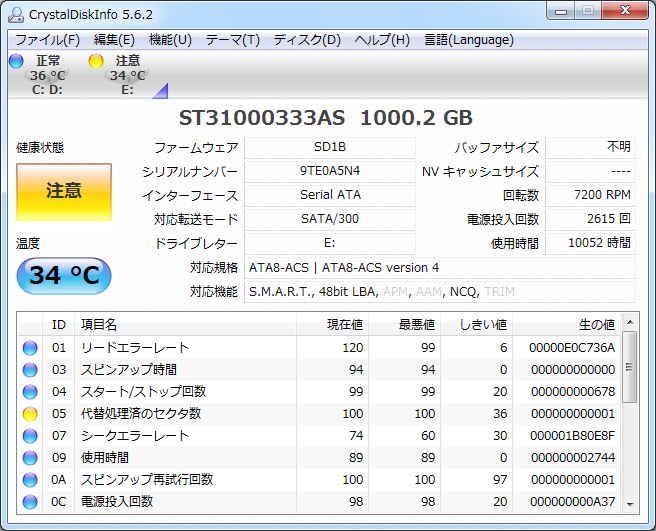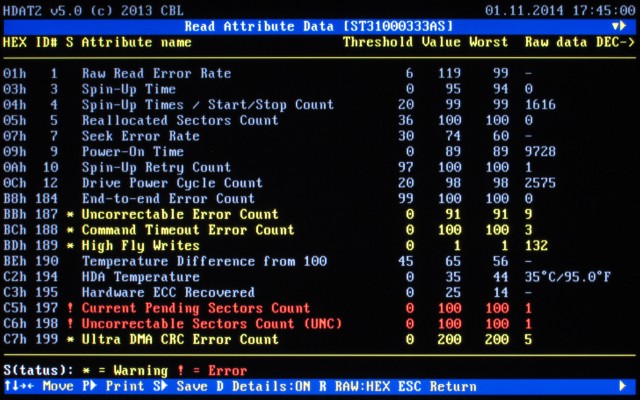※この記事は広告を含みます。
内蔵ハードディスクを認識しないのは、ハードディスクのコントローラを認識できないわけではなく、
その先の問題で、ハードディスクのデータにアクセスできない場合がほとんどです。
つまり、ディスクは認識しているけど、ドライブとしてマウントできない状態。
内蔵ハードディスクは、ハードディスク本来の規格で接続されているので、
USB接続の外付けハードディスクに比べ、極めて安定した通信を行うことができます。
このため、通信経路が問題になる可能性は低いです。
一方で、内蔵ハードディスクならではの問題として、パーティションがあります。
内蔵ハードディスクでは、システムパーティション、ブートパーティション、回復パーティション等、
複数のパーティションが存在するのが普通です。
Windowsは起動するけど、特定のパーティションのみ認識しなくなることもあります。
ここでは特に、ハードディスクの論理構造を念頭に置いて、
認識しない内蔵ハードディスクの復旧方法を考えます。
また、ユーザー側で対処しうる物理障害についても述べます。
ハードディスクの記憶領域を認識しているか
まず、現在のハードディスクがどのように認識されているのかを知る必要があります。
現状を知らないと、何をどうしたらいいのかがわからないからです。
ハードディスクの記憶領域がどのようにWindowsに認識されているのかを調べるには、
「ディスクの管理」を使います。
ドライブがエクスプローラに表示されなくても、「ディスクの管理」では確認できる場合がほとんどです。
少なくとも、致命的な物理障害がなく、ハードディスクが記憶装置として認識されていれば、
「ディスクの管理」には表示されます。
特に、内蔵ハードディスクではパーティションが複雑に設定されていることが多いです。
ディスクがどういう状態で、その中にどういうパーティションがあるのか。
また、それぞれのパーティションのファイルシステム、容量、割り当てられているドライブなど、
「ディスクの管理」では、ディスクに関する情報をまとめて確認することができます。
たとえ表示内容に問題があっても、アクセスできなくても構いません。
何がどう認識されているのかを知ることが重要です。
「ディスクの管理」で正常に表示される状態にしないと、
ハードディスクのドライブにアクセスできませんので。
新品の内蔵ハードディスクを増設した場合
新品の内蔵ハードディスクでは、
「ディスクの管理」を起動すると、「ディスクの初期化」を求められます。
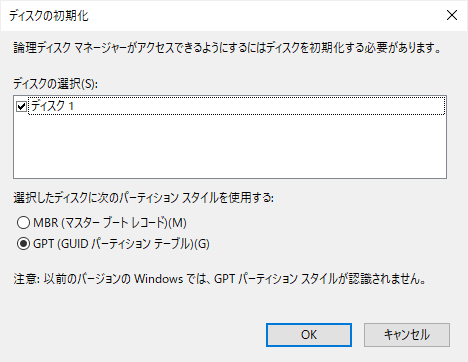
画面の指示に従ってディスクの初期化を行い、
続けてパーティションの作成とフォーマットを実行してください。
すると、エクスプローラ上にドライブが現れ、通常のファイル操作を行えるようになります。
新品の内蔵ハードディスクは、外付けハードディスクと違って、何のデータも書き込まれていません。
このため、新品の内蔵ハードディスクを接続しただけでは、エクスプローラには表示されません。
少なくとも、ハードディスクの記憶領域にパーティションを設定し、
ドライブとして使えるようにフォーマットする必要があります。
また、MBRを認識できないハードディスクでも、「ディスクの初期化」が表示されます。
新品でも、ハードディスクの異常でも、最初に読み込むべきデータを認識できないと、
「ディスクの初期化」が表示されると思っていいです。
論理障害
論理障害、つまりソフトウェア上の不具合について。
認識していないパーティションの修復
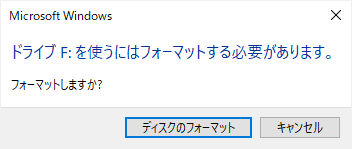
「ドライブ○を使うにはフォーマットする必要があります」と表示される場合は、
そのドライブのファイルシステムを認識できていません。
ただし、この表示だけでは認識しない原因を特定できません。
そこで、前述の「ディスクの管理」を使ってハードディスクの状態を確認します。
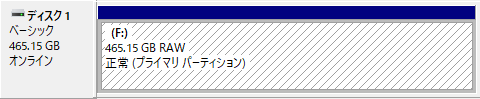
「ディスクの管理」で確認すると、ファイルシステムが「RAW」と表示されることがあります。
ここでの「RAW」は「未フォーマット」の意味で、
Windowsがドライブのファイルシステムを認識できないことを示しています。
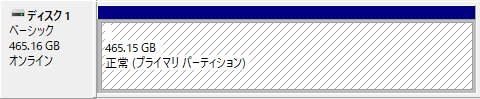
同様に、ドライブのファイルシステムが何も表示されなくなることもあります。
このときは、エクスプローラにも表示されません。
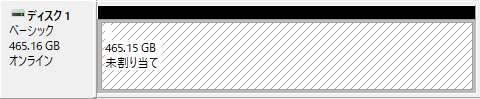
記憶領域の一部、あるいは全体が「未割り当て」になってしまうこともあります。
こちらは、パーティションの情報が失われているか、誤っていることを意味します。
これらはすべて、パーティションに関する不具合です。
ファイルシステムは、パーティションと密接に関係しています。
パーティションを正常に認識できないから、ファイルにアクセスできないのです。
このようなパーティションに関する不具合を修正しようにも、
Windows標準の機能ではできないことが多いです。
「TestDisk」は、パーティションの修復に関して非常に優れたソフトウェアです。
特に、ここでは内蔵ハードディスクのパーティション構造が複雑な場合を例に挙げて説明しています。
内蔵ハードディスクからWindows等のOSを起動できなくても、「TestDisk」は利用可能です。
「TestDisk」による復旧に成功した場合は、パーティションを元通りに認識できるようになります。
ファイルの復元
ファイルの復元は、元通り使えるようにする意味の復旧とは異なりますが、
次項の作業をする前に必要なファイルは退避させておくべきなので、ここに書いておきます。
また、復旧が不可能な場合も、取り出せるだけのファイルを復元するしかありません。
内蔵ハードディスクを正常に認識しない状態、
つまりファイルシステムに問題があるドライブのファイルを復元するには、
現在のファイルシステムの情報をある程度無視して、
そこにあるデータをファイルとして扱うソフトウェアが必要です。
なかでも「ファイナルデータ」は、復元方法の自由度が高いファイル復元ソフトです。
| ダウンロードページ | |
|---|---|
| 当サイト内解説 | 「ファイナルデータ」の使い方 |
ファイルシステムの修復
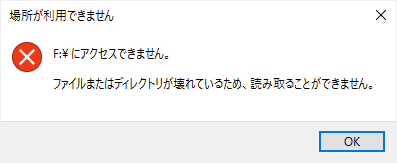
「ファイルまたはディレクトリが壊れているため、読み取ることができません」と表示される場合は、
ファイルシステムが破損しています。
ファイルシステム自体を認識できないわけではなく、
ファイルシステムの管理情報が部分的に破損している状態です。
ファイルシステムの破損箇所によっては、ルートディレクトリに限らず、
特定のフォルダやファイルにアクセスできなくなることもあります。
このエラーが出る状況では、ハードディスクそのものに問題がある可能性も高いので、
後述する内容ですが、事前にハードディスクの状態を調べておいたほうがいいです。
また、必要なデータのバックアップも取っておいてください。
ファイルシステムを修復するには、「chkdsk」を使います。
「chkdsk」を用いてファイルシステムを修復するには、
コマンドプロンプト(Windows PowerShell)を管理者として実行し、
![]()
chkdsk (対象のドライブ) /f
と入力して「Enter」キーを押します。
「chkdsk」は、極力既存のデータを維持したまま、ファイルシステムの修復を試みます。
その結果、正常なアクセスが可能になります。
ただし、ファイルシステム上問題のあるファイルやフォルダは削除されることが多いです。
間違っても、元通りに戻す操作ではないので、注意してください。
そもそも、「chkdsk」はファイル操作を正常に行えるようにするためのプログラムです。
ファイルを復元するためのプログラムではありません。
失われては困るファイルがある場合は、
事前にファイル復元ソフトで必要なファイルを取り出した後、「chkdsk」を実行してください。
「chkdsk」の詳細については、下記ページ参照。
フォーマットする
パーティションとしてはWindowsに認識されていて、かつドライブ内のデータが不要な場合は、
フォーマットすればドライブを使うことはできます。
ただし、復旧が目的ならフォーマットしてはいけません。
一旦フォーマットして、ドライブを正常に認識できるようにしてから、
復旧作業を試みようとする考えはわからなくもないです。
当サイトの掲示板でも、同様の意見が寄せられることがあります。
でも、フォーマットはデータを上書きする、データに変更を加える作業であり、
元に戻すという意味の復旧とは相反する行為です。
フォーマットしたから復旧できなくなることはあっても、
フォーマットしたから復旧しやすくなることはありませんので、あしからず。
物理障害
物理障害、つまりハードディスクの故障について。
ハードディスクの状態を確認する
ハードディスクのSMART情報を確認すると、ハードディスク内部の状態を知ることができます。
ちなみにSMARTとは、ハードディスクの自己診断機能のことです。
SMART情報を確認するには、専用のツールを使う必要があります。
Windowsを起動できるのであれば、「CrystalDiskInfo」が便利です。
| ソフトウェアページ | CrystalDiskInfo - Crystal Dew World |
|---|---|
| 当サイト内解説 | 「CrystalDiskInfo」の見方 |
一方、Windowsを起動できないのなら、「HDAT2」等を使えばいいです。
他にも、「GSmartControl」を使ったり、
一部のBIOSはSMART情報を表示する機能を持っているので、これを利用してもいいです。
SMART情報を確認することで、論理障害か物理障害かの判断が可能になります。
その結果次第で、今後の対応の仕方を考えるべきです。
不良セクタがあるハードディスクへの対応
ハードディスクのSMART情報で最も注視すべき項目は、不良セクタです。
不良セクタがあると、その箇所で正常なデータの読み出しを行うことができません。
※実際には逆で、読み出しができないから不良セクタとしてマークされます。
このため、様々なエラーが出たり、読み込みの途中でフリーズしたりします。
特に着目すべきSMART情報の項目は、
です。
根本的には、不良セクタを正常なセクタに回復させることはできません。
しかし、何も手を打てないわけでもありません。
ユーザー側でとりうる対処方法については、下記ページにまとめてあります。
重度の物理障害
不良セクタのような軽度の物理障害であれば、
これまでに書いてきたようにユーザー側で対処することも可能ですが、
致命的な不具合がある場合は、ハードディスクが応答しなくなります。
そのままの状態では、パソコンに接続したところで何もできないので、
不具合の原因になっているハードディスクの部品を交換する等の作業が必要です。
ちなみに、ハードディスクをまったく認識しない場合には、基板の故障が疑われますが、
注意が必要なのは、基板だけを交換しても正常動作しないということです。※参考: PCと解 掲示板
同じ型番の正常なハードディスクの基板でも、単純に交換するだけでは正常動作しません。
基板の情報とプラッタの情報の整合性がとれていないからです。
これらを修正するには、ファームウェアを修正できる業者に依頼するしかありません。
専用の機器が必要です。
ハードディスクの部品交換を伴う作業は、交換部品の確保はもちろん、
専用機器等の環境が整っている必要があるため、
基本的にはハードディスクの復旧が得意な業者に依頼します。
個人で対処したことがないわけではありませんが、部品は交換しておらず、例外です。
やはり、モノが揃っているかどうかの違いは大きいです。
環境が整っているほど、データの復旧可能性は高くなります。
設備コストがかかる分だけ、料金に反映される傾向はありますが。
| データ復旧サービス | デジタルデータリカバリー |
|---|---|
| 当サイト取材記事 | データ復旧料金の相場があいまいな理由 |